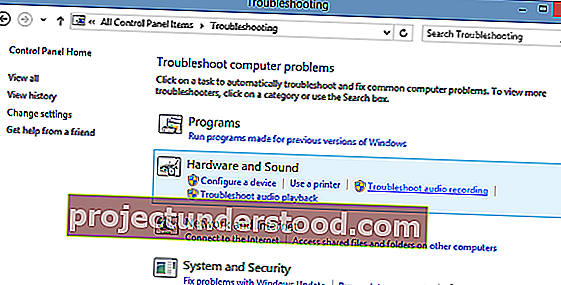Bazılarınız bir noktada bu sorunla karşılaşmış olabilir - Windows 10/8 / 7'de ses yok. Ses Yok veya Ses eksik gibi bir sorunla karşı karşıyaysanız , bu eğitim sorunu çözmenize yardımcı olabilir. Başlamadan önce, tüm kabloları doğru şekilde taktığınızdan ve yanlışlıkla hoparlörleri sessize almadığınızdan emin olun.
Windows 10 bilgisayarda Ses Yok
Bu Ses yok sorununu gidermek için aşağıdaki hususlara bakmanız gerekir:
- Sürücünüzü kontrol edin
- Ses kartınızı kontrol edin
- Doğru ses cihazını varsayılan olarak ayarlayın
- Geliştirmeleri devre dışı bırakın
- Hoparlörler ve kulaklık kablolarının düzgün bağlanıp bağlanmadığını kontrol edin
- Ses formatını değiştir
- HDMI kablolarının düzgün bağlanıp bağlanmadığını kontrol edin
- Ses ve Ses Sorun Gidericisini çalıştırın.
1] Sürücünüzü kontrol edin
Normalde Denetim Masası> Ses> Oynatma ve Kayıt sekmeleri altında, Seç ve Varsayılanları Ayarla'yı açarsınız. Ek olarak veya alternatif olarak, şunu da denemeniz gerekebilir: Başlat> Başlat Menüsü Arama Çubuğu'nda Aygıt Yöneticisi'ni yazın> Enter tuşuna basın.
Aygıt Yöneticisi açılacaktır. Ses, Video ve Oyun Denetleyicilerini genişletin. Ses cihazınızı bulun. Özellikler kutusunu açmak için üzerine çift tıklayın. Sürücünün kurulu olup olmadığını ve cihazın düzgün çalışıp çalışmadığını görün.
Sürücü sekmesinde, Sürücüyü Güncelle'ye tıklayın. Tamam'ı tıklayın. Aksi takdirde, Sürücüyü kaldırmanız (ancak SİLMEYİN) ve ardından Aygıt Yöneticisi> Eylem> Donanım değişikliklerini tara bölümünden kaldırmanız gerekebilir. Bu, sürücüyü yeniden yükleyecektir.
2] Ses kartınızı kontrol edin
Windows PC'nizin bir ses kartı veya ses işlemcisine sahip olduğundan ve düzgün çalıştığından emin olun. Bunu kontrol etmek için, tılsımlar çubuğundan 'Ara' seçeneğini seçin, - Aygıt Yöneticisi 'yazın ve' Ayarlar'ı tıklayın. Aygıt Yöneticisi'ni açın, bu kategoriyi genişletmek için Ses, video ve oyun denetleyicileri'ne çift tıklayın. Listede bir ses kartı varsa, kurulu bir tane var demektir. Dizüstü bilgisayarlar ve tabletler genellikle ses kartlarına sahip değildir. Bunun yerine, Aygıt Yöneticisi'nde aynı kategoride görünen entegre ses işlemcileri var.
Düzgün çalışıp çalışmadığına bakın. Aygıt Durumu, aygıtın doğru çalıştığını gösteriyorsa, ortaya çıkan sorun ses ayarları, hoparlörler veya kablolardan kaynaklanmaktadır.
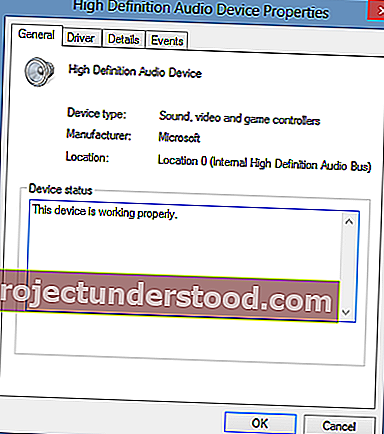
3] Doğru ses cihazını varsayılan olarak ayarlayın
Aramaya 'Ses' yazın ve 'Ayarlar'ı seçin. 'Ses'i seçin. Kayıttan Yürütme sekmesi bölümünün altında birden çok ses cihazı bulacaksınız; hoparlör olarak görünür, ardından cihazın adı. Ayrıca, varsayılan aygıtın yanında yeşil bir onay işareti olduğunu ve birden fazla aygıtınız varsa Varsayılan olarak etiketlendiğini göreceksiniz.
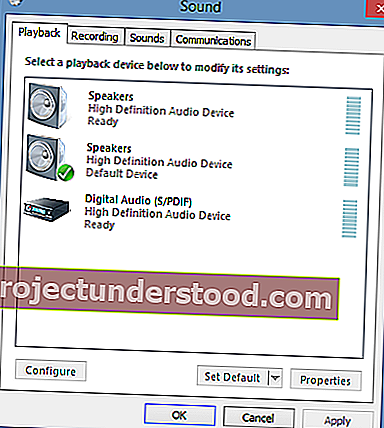
Yanlış ses cihazı varsayılan ses cihazı olarak listelenmişse, doğru cihazı seçip 'Varsayılanı Ayarla' düğmesini tıklamanız yeterlidir. Bilgisayarınızı yeniden başlatın!
4] Geliştirmeleri devre dışı bırakın
Kayıttan Yürütme sekmesindeki Ses Kontrol Panelinde Varsayılan Aygıt'a sağ tıklayın ve Özellikler'i seçin. Geliştirmeler sekmesinde, Tüm geliştirmeleri devre dışı bırak'ı seçin ve ses cihazınızı çalıp çalamayacağınıza bakın. Yardımcı oluyorsa harika, bunu her varsayılan cihaz için yapın ve herhangi bir yardım olup olmadığına bakın.
5] Hoparlörler ve kulaklık kablolarının düzgün bağlanıp bağlanmadığını kontrol edin
Bu günlerde yeni bilgisayarlar, aşağıdakiler dahil 3 veya daha fazla jakla donatılmıştır:
- bir mikrofon jakı
- giriş jakı
- hat çıkışı jakı.
Bu jaklar bir ses işlemcisine bağlanır. Bu nedenle, hoparlörlerinizin hat çıkış jakına takılı olduğundan emin olun. Hangisinin doğru jak olduğundan emin değilseniz, hoparlörleri jakların her birine takmayı deneyin ve herhangi bir ses çıkardığını görün.
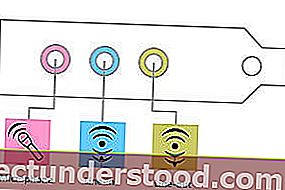
Kulaklık kullanıyorsanız, hoparlörlerin ses kartınızın veya PC'nizin hat çıkış (kulaklık) jakına takılı olmadığından emin olun.
Okuyun : Bilgisayarın ses seviyesi çok düşük.
6] Ses formatını değiştirin
Kayıttan Yürütme sekmesindeki Ses Kontrol Panelinde Varsayılan Aygıt'a sağ tıklayın ve Özellikler'i seçin. Gelişmiş sekmesinde, Varsayılan Biçim altında, ayarı değiştirin ve ardından ses cihazınızı kontrol edin. Yardımcı olacaksa harika, yoksa ayarı tekrar değiştirin ve bunun yardımcı olup olmadığına bakın.
Oku : Yüklü Ses Çıkış Aygıtı Yok hatası.
7] HDMI kablolarının düzgün bağlanıp bağlanmadığını kontrol edin
PC'nizi HDMI destekleyen hoparlörlere sahip bir monitöre bağlamak için bir HDMI kablosu kullanıyorsanız, muhtemelen sesi duymayabilirsiniz. Böyle bir durumda HDMI ses cihazını varsayılan olarak ayarlamanız gerekir. Sesin HDMI tarafından desteklenip desteklenmediğini kontrol etmek için şu adımları izleyin:
Arama kutusuna Ses yazın ve Ayarlar'ı tıklayın. Ardından, Ses'i seçin. Oynatma sekmesinin altında bir HDMI cihazı arayın. Bir HDMI cihazınız varsa, Varsayılan Yap düğmesine tıklayın ve Tamam'a basın. Ses cihazını değiştirmek, bilgisayarınızı yeniden başlatmanızı gerektirebilir.
HDMI ses cihazınız yoksa, HDMI monitörünüzde bir ses girişi olmalıdır. O zaman yapmanız gereken, PC ses kartınızdan ayrı bir ses kablosunu doğrudan monitöre bağlamaktır. Monitörde hoparlör yoksa, ses sinyalini harici PC hoparlörleri veya ev stereo sisteminiz gibi farklı bir cihaza bağlamanız gerekir.
Okuyun: Windows 10 Ses ve Ses sorunlarını giderin.
8] Ses ve Ses Sorun Gidericisini Çalıştırın
Hepsi başarısız olursa, Windows 10 / 8'de yerleşik Sorun Giderme aracını getirebilir ve kullanabilirsiniz. Araç, ses kaydı sorununu otomatik olarak düzeltebilir.
Ses ve Ses Sorun Gidericisini açmak için, Win + X tuşlarına birlikte basarak ve Denetim Masası'nı seçerek Kontrol Panelini açın. Ardından, Sistem ve Güvenlik altında Sorunları bul ve düzelt seçeneğine tıklayın. Ya da, Görev Çubuğu bildirim alanındaki Hoparlör simgesine sağ tıklayın ve Ses ve Ses Sorun Giderici'yi açmak için Ses sorunlarını gider'i seçin .
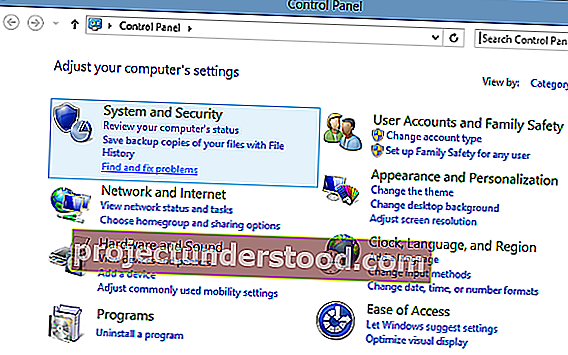
Bittiğinde, 'Donanım ve Ses'i seçin ve' Ses kaydı sorunlarını gider 'bağlantısını tıklayın. Windows Sound'daki bu gönderi çalışmıyor veya eksik de size bazı ipuçları verebilir.
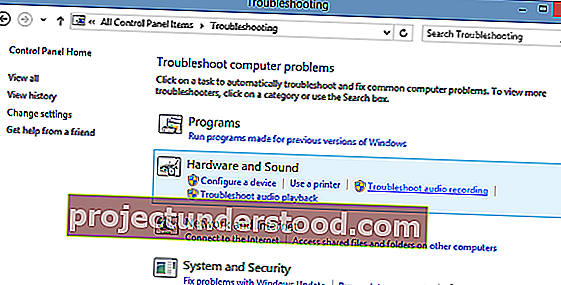
Bu gönderi Windows 10 ve Windows 8 akılda tutularak yazılırken , diğer Windows sürümlerinde de Ses Yok sorunuyla karşılaşırsanız yardımcı olacaktır .
Windows 7, Windows Vista veya Windows XP kullanıcıları, ses ve ses sorunlarını tanılamak, gidermek, onarmak için bu Düzelt'i indirebilir.
Ek yardım bağlantıları:
- Windows, Yerel Bilgisayardaki Windows Ses hizmetini başlatamadı
- XBOX Music veya Video uygulamaları gibi Windows uygulamalarında Ses Yok
- Windows 10'da Ses Bozulması sorunları
- Skype çağrılarında Görüntü, Ses veya Ses Yok Sorununu Giderme
- Windows 10'da Mono Ses nasıl etkinleştirilir.
Umarım bir şey yardımcı olur.