Komut isteminizi yönetici olarak nasıl çalıştıracağınıza veya başka bir deyişle, Windows 10/8 / 7'de yükseltilmiş bir komut istemi açmaya ilişkin küçük bir ipucu. Komut İstemi'ni nasıl başlatacağımızı ve birçok görevi nasıl gerçekleştireceğimizi gördük. Ancak bazı görevlerin çalıştırılması için yükseltilmiş ayrıcalıklar gerekiyordu. Bu gibi durumlarda, yükseltilmiş bir komut istemi penceresi açmanız gerekir. Öyleyse, Windows 10/8 / 7'de yönetici ayrıcalıklarına ve haklarına sahip bir yönetici veya yükseltilmiş bir CMD olarak Komut İstemi'ni nasıl başlatacağımızı, çalıştıracağımızı veya açacağımızı görelim.
Komut İstemi'ni Yönetici Olarak Çalıştırın
In Windows 10'a ve Windows 8 , şu adımları izleyin:
WinX menüsünü açmak için imleci sol alt köşeye getirin ve sağ tıklayın. Yükseltilmiş bir komut istemi açmak için Komut İstemi (Yönetici) öğesini seçin.

Gördüğünüz gibi, Windows 10 / 8.1'de işler daha kolay hale getirildi.
In Windows 7 , şu adımları izleyin:
Aramayı başlat alanına cmd yazın.
Sonuçlarda 'cmd' göreceksiniz.
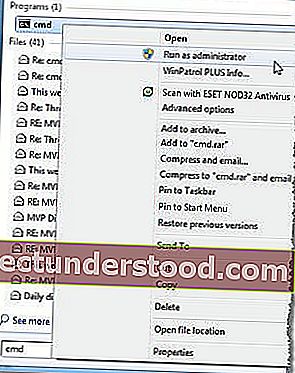
Üzerine sağ tıklayın ve içerik menüsünden Yönetici Olarak Çalıştır'ı seçin .
İPUCU : Komut İstemi'ni yönetici olarak çalıştıramazsanız bu gönderi size yardımcı olacaktır.
Yükseltilmiş bir komut istemi açmanın başka yolları da vardır:
- Görev Yöneticisini açmak için Ctrl + Shift + Esc tuşlarına basın. Dosya menüsü> Yeni görevi çalıştır'a tıklayın. Bir komut istemi penceresi açmak için cmd yazın . Kontrol etmeyi unutmayın idari ayrıcalıkları ile bu görevi oluşturma giriş kutusunun. Ardından Enter'a basın.
- Ayrıca, CTRL tuşunu kullanarak Görev Yöneticisi'nden yükseltilmiş bir Komut İstemi açabilirsiniz.
- Veya daha sonra Başlat Menüsünü veya Başlangıç Ekranını açın ve komut satırını yazmaya başlayın . Ardından, Shift ve Ctrl tuşlarını basılı tutun ve ardından yükseltilmiş bir komut isteminde komut satırını açmak için Enter tuşuna basın.
- CMD kullanarak yükseltilmiş bir komut istemi açın
- Yönetici Olarak Windows Arama Kutusundan Komutları Çalıştırın
- Explorer adres çubuğundan komutları çalıştırın.
Şimdi Windows 10'da yükseltilmiş bir PowerShell isteminin nasıl açılacağını görün.
