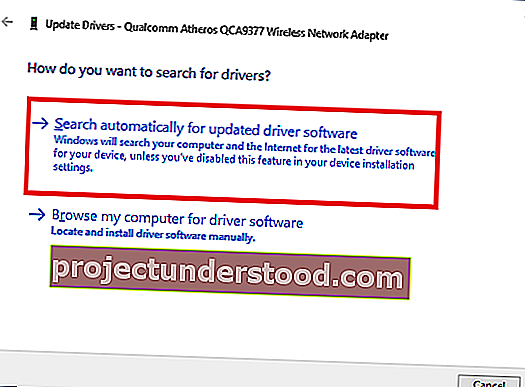Nerede olursak olalım ve ne yaparsak yapalım, her zaman menzil içinde bir kablosuz ağ ararız. Sisteminizde çalışmanız gerektiğini hayal edin, yakınlarda kablosuz bir bağlantı var ama ona bağlanamıyorsunuz. Bu tür sorunlar zaman zaman ortaya çıkabilir. Bu makalede, Windows 10'da Windows Kablosuz Hizmeti bu bilgisayarda çalışmıyor hatasını nasıl düzelteceğinizi göstereceğiz . Bir Ağ Sorun Giderici çalıştırdığınızda bu hatayı göreceksiniz ve sonuçlar bu sorunu çözemediğini gösteriyor .

Windows Kablosuz Hizmeti bu bilgisayarda çalışmıyor
Windows 10 bilgisayarınızda Windows Kablosuz Hizmeti bu bilgisayarda çalışmıyor hatası alırsanız ve bu Windows Hizmeti başlamazsa, şu önerileri deneyin:
- WLAN Otomatik Yapılandırma hizmetini kontrol edin
- SFC taraması gerçekleştir
- Ağ Sürücülerini Güncelleyin
- Winsock'u Sıfırla
- Ağ Sıfırlamayı kullanın.
Yukarıdaki yöntemlerden herhangi birini uygulamadan önce, lütfen bir sistem geri yükleme noktası oluşturun.
1] WLAN Otomatik Yapılandırma hizmetini kontrol edin
Sistemimizi çalışır durumda tutmak için gerekli hizmetleri her zaman çalışır durumda tutmalıyız. Windows ortamımız mikro ve makro hizmetlerle doludur. Bu hizmetler, işletim sistemimizin düzgün çalışmasının arkasındaki ana nedendir.

- Win + R tuşlarına basın . Çalıştır penceresi açılacaktır.
- Tip services.msc ve isabet Hizmetleri Yöneticisi'ni açmak için Enter'a basın.
- WLan Otomatik Yapılandırma hizmetini arayın . Hizmetin Durumunun Çalışıyor olarak ayarlanıp ayarlanmadığını kontrol edin .
- Değilse, hizmete sağ tıklayın ve Özellikler'e tıklayın .
- Şimdi Başlangıç türünü değiştirmek Otomatik ve Başlat hizmeti.
- Tıklayın uygulayın ve sonra tıklayın OK .

Kablosuz bağlantıya bağlanıp bağlanamadığınızı kontrol edin.
Windows alırsanız bu gönderi , WLAN Otomatik Yapılandırma Hizmeti mesajını başlatamadığı takdirde size yardımcı olacaktır .
2] SFC taraması gerçekleştirin
SFC tarama komutu tüm korunan sistem dosyalarını tarar ve bozuk dosyaları önbelleğe alınmış bir kopyasıyla değiştirir. Bu komutu kullanmak, sorun giderme yöntemini gerçekleştirmek gibidir, ancak bir komut satırında ve daha etkilidir.

Başlat menüsünü açın ve cmd yazın . Yönetici olarak çalıştır'a tıklayın .
In Komutanlığı İstemi , aşağıdaki komutu yazın ve butonu tıklayın.
sfc / scannow
Şimdi, komutun işlemi bitirmesini ve sisteminizi yeniden başlatmasını bekleyin.
Şimdi kablosuz ağınıza yeniden bağlanmayı deneyin.
3] Ağ Sürücülerini Güncelleyin
Modası geçmiş ve / veya hatalı sürücüler, sistemimizde karşılaştığımız sorunların çoğunun arkasındaki nedendir. Yapabileceğiniz tek şey Bluetooth ve Ağ sürücülerini güncellemektir.

- Win + X tuşlarına basın . Hızlı Erişim menüsü açılacaktır.
- Aygıt Yöneticisine tıklayın .
- Aygıt Yöneticisi penceresinde, Ağ bağdaştırıcılarını arayın ve ağacı büyütmek için üzerine tıklayın.
- Bağlantıdan sorumlu kablosuz bağdaştırıcıyı arayın, üzerine sağ tıklayın ve Sürücüyü güncelle'ye tıklayın .
- Güncelleme penceresinde, güncellenmiş sürücü yazılımı için otomatik olarak ara seçeneğine tıklayın .
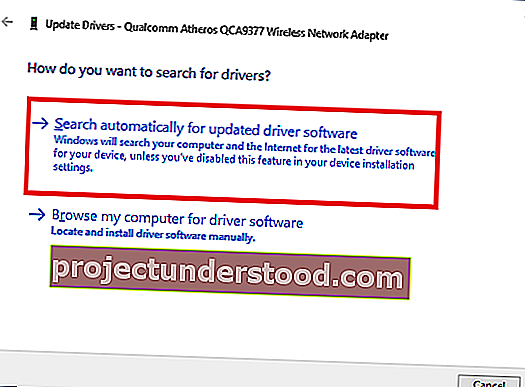
Güncellemeler mevcutsa, otomatik olarak yükleyecektir. İşlem bittiğinde, kablosuz ağa yeniden bağlanmayı deneyin.
Lütfen sisteminizin otomatik güncelleme kurulumuna ayarlandığından emin olun. Değilse, bu yöntem işe yaramayacaktır.
Okuyun : WiFi sorunları nasıl çözülür?
4] Winsock'u Sıfırla
Sizin için son çare, tüm ağ yapılandırmalarını sıfırlamaktır. Winsock'u sıfırlamak, ağa bağlanmanıza izin vermeyen tüm ağ ayarlarını temizler ve sıfırlar.
Başlat menüsünü açın ve cmd yazın. Yönetici olarak çalıştır'a tıklayın .
In Komut İstemi penceresine girin aşağıdaki komutu ve isabet yazın:
netsh winsock sıfırlama
İşlem tamamlandığında sistemi yeniden başlatın.
5] Ağ Sıfırlamayı Çalıştırın
Hiçbir şey yardımcı olmazsa, Ayarlar üzerinden Ağ Sıfırlama seçeneklerini kullanmanız gerekebilir.
Aşağıdaki yorumlarda bu yöntemlerden hangilerinin sizin için yararlı olduğunu bize bildirin.
İlgili okuma : Ağ ve İnternet bağlantısı sorunları.