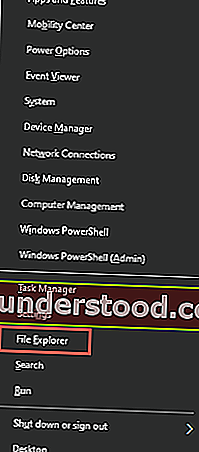Dosya Gezgini , Windows 10 İşletim Sisteminin bir parçası olan ve bilgisayarınızdaki tüm sürücülere, dosyalara ve klasörlere göz atmak, gezinmek ve bunlara erişmek için bir grafik kullanıcı arabirimi sağlayan bir uygulamadır. Bilgisayarınızda farklı konumlarda saklanan birçok dosya ve klasör vardır. Windows 10'daki Dosya Gezgini, aradığınız dosyalara oldukça hızlı ve kolay bir şekilde erişmenize yardımcı olur.
Bu yazıda, Windows Dosya Gezgini'ni nasıl açıp en iyi şekilde kullanabileceğinizi ve özelliklerini ve kısayollarını öğrenip öğreneceğinizi göreceğiz.
Windows 10'da Dosya Gezgini Nasıl Açılır
Windows 10'da Dosya Gezgini'ni açmanın birden çok yolu vardır. Dosya Gezgini aracılığıyla, bunları gereksinimlerinize göre yönetmek ve sıralamak için tüm dosya ve klasörlere erişebilirsiniz. Öğelerin düzenini değiştirebilir, belirli öğeleri gizleyebilir, vb. Ancak önce Windows 10 Dosya Gezgini'ne nasıl erişileceğini görelim.
- Görev Çubuğu aracılığıyla - Açmak için Görev Çubuğundaki Dosya Gezgini simgesine tıklayın.
- Arama Kutusu Aracılığıyla - Görev çubuğunda bulunan Arama Kutusuna tıklayın ve ardından açmak için içine 'Dosya Gezgini' yazın. Dosya adı explorer.exe'dir .
- Kısayol tuşunu kullanma - Dosya Gezgini penceresini otomatik olarak başlatmak için Windows logo tuşuna ve 'E' harfine birlikte tıklayın.
- Power User Görev Menüsü aracılığıyla - Windows 10'da Power User Menüsünü açmak için, Windows logo tuşuna ve 'X' harfine birlikte tıklayın. Aşağıdaki pencere açılacaktır. Açmak için 'Dosya Gezgini' seçeneğine tıklayın.
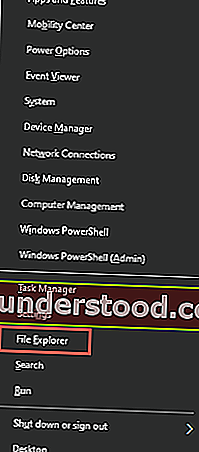
Bunlar, Dosya Gezgini'ni başlatmanın birkaç basit yoludur. Şimdi Dosya Gezgini'nin bileşenlerine ve özelliklerine bakalım.
Windows 10'da Dosya Gezgini'nin Özellikleri ve Kullanımları
Windows 10'da Dosya Gezgini'nin bir dizi kullanım ve işlevi vardır. Dosyaları ve klasörleri bir konumdan diğerine kopyalayabilir, kesebilir ve yapıştırabilirsiniz. Bir dosyayı yeniden adlandırabilir veya silebilirsiniz. Bir dosyayı veya klasörü sıkıştırmak ve e-posta ile göndermek oldukça kolay hale gelir. Klasördeki öğelerin düzenini de sıralayabilir, yönetebilir ve değiştirebilirsiniz. Windows 10 İşletim Sisteminde yeniyseniz, bu gönderi size Dosya Gezgini'nin her bir bölümünde adım adım yardımcı olacak ve rehberlik edecektir. Windows 10 Dosya Gezgini böyle görünüyor.

Dosya Gezgini Şeridi, dört ana sekmeden oluşur - Dosya, Giriş, Paylaşım ve Görünüm.
1] Dosya - Dosya sekmesinde, yeni bir dosya gezgini penceresi açabilir, gelişmiş klasör ve arama seçeneklerini değiştirebilir, öğeleri açma ayarlarını değiştirebilir, pencereler hakkında yardım alabilir ve dosya gezgini penceresini kapatabilirsiniz.
2] Ana Sayfa - Ana Sayfa sekmesi, seçilen öğeleri kesmenize, kopyalamanıza ve istenen konumlara yapıştırmanıza olanak tanır. Hızlı erişim için bir klasörü sabitleyebilir, seçili öğeleri istenen konuma taşıyabilir, dosya ve klasörleri yeniden adlandırabilir ve silebilirsiniz. Yeni gruptan, mevcut konumda yeni bir klasör veya yeni bir öğe oluşturabilirsiniz. Bu sekme ayrıca dosya ve klasörleri açmanıza, özelliklerini kontrol etmenize ve değiştirmenize ve ayrıca geçmişini kontrol etmenize olanak tanır.

3] Paylaş - Paylaş sekmesinde, seçilen öğeleri içeren sıkıştırılmış veya sıkıştırılmış bir dosya oluşturabilir ve bir ek veya bağlantı biçiminde paylaşabilir veya e-posta ile gönderebilirsiniz. Seçilen öğeleri kaydedilebilir bir diske fakslamak, yazdırmak ve yakmak mümkündür. Gelişmiş güvenlik , izinler, denetleme ve etkili erişimle ilgili gelişmiş paylaşım ayarlarını manuel olarak kurmanıza olanak tanır. Ayrıca erişimi kaldırabilir ve paylaşım izinlerini değiştirebilirsiniz.

4] Görünüm - Görünüm sekmesi, dosyaların ve klasörlerin görünüşünü değiştirmenize olanak sağlar. Gezinti Bölmesinde nelerin gösterileceğini seçebilirsiniz. Önizleme bölmesinin yanı sıra ayrıntılar bölmesini de seçebilir veya gizleyebilirsiniz. Öğelerin görünümünü, düzenini ve boyutunu değiştirmek için ayarlar bulacaksınız. Bunları da sıralayabilir ve gruplayabilirsiniz. Bu sekme ayrıca seçili dosya veya klasörleri gizlemenize, gizli öğeleri göstermenize veya gizlemenize vb. Olanak tanır.
Dosya Gezgini Klavye Kısayolları
Windows 10'un Dosya Gezgini'nde çalışmak için kullanabileceğiniz birkaç Windows 10 Gezgini klavye kısayolu aşağıda verilmiştir.
- Ctrl + N = Yeni bir Explorer penceresi aç
- Ctrl + D = Dosyayı veya klasörü silin ve Geri Dönüşüm Kutusu'na taşıyın.
- Ctrl + E = Gezginde arama kutusuna gidin.
- Ctrl + F = Gezginde arama kutusuna gidin.
- Shift + Delete = Bir dosyayı veya klasörü Geri Dönüşüm Kutusu'na göndermeden kalıcı olarak silin.
- Ctrl + W = Geçerli Explorer penceresini kapatın veya çıkın.
- Alt + D = Adres çubuğuna git
- Alt + Enter = Seçili dosya veya klasörün Özelliklerini Göster
- Alt + P = Önizleme bölmesini gösterin veya gizleyin.
Bunlar, işinizi daha hızlı ve daha kolay halletmek için kullanabileceğiniz, bahsettiğim birkaç temel kısayol.
Windows 10 Dosya Gezgini'nden en iyi şekilde yararlanmanın yolu budur. Bu nedenle, Explorer'ı özelleştirmekten ve düzen, görünüm, gezinme bölmesi ve dosya ve klasörlerin boyutunda değişiklikler yapmaktan çekinmeyin.
Sıradaki yazıyı okuyun : Windows 10 için Windows Dosya Gezgini İpuçları ve Püf Noktaları.
Umarım yeni başlayanlar için bunu anlamak kolay ve basittir.