Dizüstü bilgisayarınızın klavyesi çalışmayı mı bıraktı? Bazen bu sorunla karşılaşabilirsiniz. İzleme paneli veya harici cihazlar hala çalışıyor olabilir, ancak dahili klavyede bir sorun olabilir. Bu gönderi, Masaüstü veya Dizüstü klavyeyi tekrar çalıştırmanız için size bazı yararlı ipuçları sağlamayı amaçlamaktadır. Bu ipuçları sorununuzun tam çözümü olabilir veya olmayabilir, ancak yardımcı olabilir. Bu gönderi, HP, Dell, Acer, Lenovo ve diğer Windows 10 dizüstü bilgisayarlar dahil olmak üzere üreticilerin çoğu için geçerlidir.
Dizüstü bilgisayar klavyesi çalışmıyor
Windows 10 Dizüstü Bilgisayar klavyeniz çalışmıyorsa deneyebileceğiniz birkaç şey aşağıda verilmiştir:
- Anahtarları fiziksel olarak kontrol edin
- Klavyeyi bir fırça kullanarak temizleyin
- Klavyenin BIOS'ta çalışıp çalışmadığını kontrol edin
- Klavye sürücülerini yeniden yükleyin
- Klavye ayarlarını varsayılana sıfırlayın
- Temiz Önyükleme Durumunda Sorun Giderme
- Klavye Sorun Gidericisini Çalıştır
- Donanım Sorun Gidericisini çalıştırın
- Filtre Tuşlarını devre dışı bırakın ve bakın.
Bunları detaylı olarak görelim.
1] Anahtarları fiziksel olarak kontrol edin
Yapabileceğiniz ilk şey, bazı tuşların veya klavyenin fiziksel olarak bir yerde kırılıp kırılmadığını bulmaya çalışmaktır. Fiziksel bir etki varsa, yapabileceğiniz pek bir şey yoktur. Bu dizüstü bilgisayarı servis merkezine taşımanız gerekiyor.
2] Klavyeyi bir fırça kullanarak temizleyin
Bir fırça alın ve klavyeyi temizlemeye başlayın. Tüm tozu çıkardığınızdan ve klavyenin net ve temiz olduğundan emin olun. Bir dizüstü bilgisayar temizleme seti veya eski bir diş fırçası kullanabilirsiniz. Fırçanızı kuru tutun ve klavyenizi nazikçe temizleyin.
3] Klavyenin BIOS'ta çalışıp çalışmadığını kontrol edin
BIOS menüsüne eriştiğinizde klavyenin çalıştığından emin olmak için yapabileceğiniz başka bir şey. Bilgisayarı yeniden başlatın ve önyükleme sırasında, BIOS menüsünü açmak için tuşlara (genellikle Esc veya Del) basın. BIOS menüsünü açıp gezinmek için ok tuşlarını kullanabildiyseniz, sorunun donanım kısmında değil, yazılım kısmında olduğunu varsayabiliriz.
4] Klavye sürücülerini yeniden yükleyin
Şimdi klavye sürücülerini yeniden yükleme zamanı. Klavye olmadan rahat değilseniz, ekran klavyesini geçici olarak etkinleştirebilir veya harici bir klavye bağlayabilirsiniz. Daha fazla ayrıntı için Windows bilgisayarı klavye veya fare olmadan nasıl kullanacağınıza dair bu yazıyı okuyabilirsiniz.
Şimdi sürücüyü güncellemek için , WinX Menüsünden Aygıt Yöneticisi'ni açın . Şimdi ' Klavyeler' altında dizüstü bilgisayarınızın klavyesini bulacaksınız. Üzerine sağ tıklayın ve ' Kaldır'ı seçin . Dizüstü bilgisayarınızın klavyesinden emin değilseniz, tüm klavyeleri kaldırabilirsiniz.
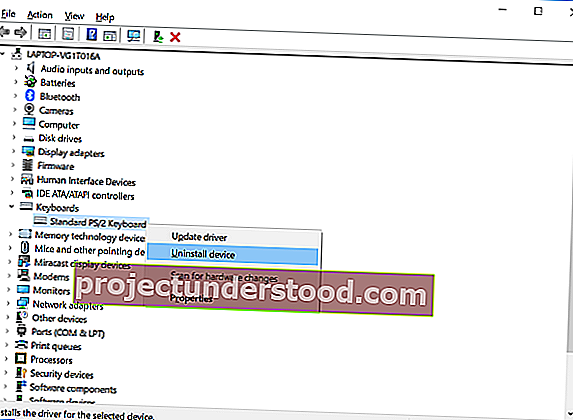
Bilgisayarınızı yeniden başlatın ve sürücüsünün otomatik olarak yüklendiğini görüp görmediğinizi kontrol edin. Değilse, Aygıt Yöneticisi'ni tekrar açın, Klavyeler'e sağ tıklayın ve yüklemek için Donanım değişikliklerini tara'yı seçin .
Sürücü yüklendikten sonra klavyenin çalışmaya başlayıp başlamadığını kontrol edin.
5] Klavye ayarlarını varsayılana sıfırlayın
Bazı harici yazılımlara inanıyorsanız veya klavye ayarlarını değiştirmiş ve kullanılamaz hale getirmiş olabilirsiniz. Klavye ayarlarını varsayılana sıfırlayabilirsiniz.
6] Temiz Önyükleme Durumunda Sorun Giderme
Klavye çalışıyor ancak girişleri düzgün almıyorsa, Temiz Önyükleme gerçekleştirebilir ve kontrol edebilirsiniz. Bir kez orada, klavyenin iyi çalışıp çalışmadığını kontrol edebilirsiniz. Sorun değilse, muhtemelen klavyeyi normal durumda engelleyen ve tanımlamanız gereken bazı üçüncü taraf yazılımları veya hizmetleri vardır.
7] Klavye Sorun Gidericisini Çalıştırın
Klavye Sorun Gidericisini çalıştırın ve bunun size yardımcı olup olmadığına bakın.
8] Donanım ve Aygıt sorun gidericisini çalıştırın
Donanım ve Aygıtlar sorun gidericisini çalıştırın ve size yardımcı olup olmadığına bakın.
9] Filtre Tuşlarını devre dışı bırakın ve
Bir tuşa bastığınız andan itibaren kısa bir gecikme fark ederseniz ve ekranda bir karakter görüntüleniyorsa, Filtre Tuşlarını devre dışı bırakmanız gerekir. Filtre tuşlarının yaptığı şey, el titremesi olan kişiler için yazmayı kolaylaştırmak için tekrarlanan tuş vuruşlarını yok saymaktır. Ancak bazen normal veya hızlı yazma hızında sorunlara neden olabilir. Filtre tuşlarını devre dışı bırakmak için Ayarlar'a ve ardından Erişim Kolaylığı'na gidin . Soldaki menüden klavyeyi seçin ve filtre tuşlarını devre dışı bırakmak için bir seçenek bulun. Bu, sorununuzu çözebilir.

Bunlar, klavyenizin çalışmasını sağlayacak birkaç ipucuydu. Bunların dışında, üreticinizin kendisi tarafından dizüstü bilgisayarınıza yüklenmiş olabilecek donanım tanılama aracını deneyebilirsiniz. Hiçbir şey yardımcı olmazsa, en iyi seçenek dizüstü bilgisayarı sertifikalı bir onarım merkezine taşımaktır.
Windows 10'da Klavye veya Fare'nin çalışmaması sorununu çözmenize yardımcı olabilecek daha fazla öneri burada.
İlgili okumalar:
- İşlev tuşları çalışmıyor
- Caps Lock tuşu çalışmıyor
- Num Lock tuşu çalışmıyor
- Shift tuşu çalışmıyor
- Windows anahtarı çalışmıyor
- Multimedya tuşları çalışmıyor
- Klavye kısayolları ve Kısayol tuşları çalışmıyor
- WSAD ve Ok tuşları değiştirildi
- Boşluk çubuğu veya Enter tuşu çalışmıyor.
