Windows 10 bilgisayarınız bir Yükseltme, Windows Güncelleme veya Sıfırlama veya Mavi Ekran sonrasında sürekli bir sonsuz yeniden başlatma döngüsü sorununa takılırsa, bu gönderi size sorunun nasıl çözüleceğine dair bazı fikirler verir. Bilgisayarınız yeniden başlatılmadan önce herhangi bir mesaj görüntüleyebilir veya göstermeyebilir; ve varsa, aşağıdakiler gibi olabilir:
- Windows güncellemelerini yapılandırma hatası, Değişiklikleri geri alma
- Güncellemeleri tamamlayamadık, Değişiklikler geri alınıyor
- Otomatik Onarım başarısız, yeniden başlatma döngüsünde sıkıştı
- Bilgisayarınız bir dakika içinde otomatik olarak yeniden başlayacaktır.
Dolayısıyla, Windows bilgisayarınız uyarı vermeden yeniden başlarsa ve yeniden başlatma döngüsüne girerse, deneyebileceğiniz birkaç şey burada verilmiştir. Lütfen önce belirtilen bağlantılarla birlikte tüm gönderileri gözden geçirin ve hangi durumun sizin için geçerli olabileceğini görün.
Windows 10 sonsuz yeniden başlatma döngüsünde sıkışmış

Sebep ne olursa olsun, önceliğiniz Güvenli Modu denemek ve girmek olmalıdır . Güvenli Mod'a girebiliyorsanız, harika; aksi takdirde, Windows Kurulum Ortamınızı kullanmanız gerekecektir .
Her şeyden önce, birkaç kez yeniden başlatılmasına izin verin ve kendi kendine çözülüp çözülmediğini görün. Bazen Windows, Windows'u Onar seçeneğini otomatik olarak görüntüleyebilir veya Otomatik Onarımı otomatik olarak başlatabilir . Ancak yeniden başlatılmaya devam ederse, bu önerileri deneyin.
1] Güncelleme, Sürücü veya Programı yükledikten sonra sürekli yeniden başlatılıyor
Eğer bir iseniz ikili önyükleme sistemi , işler biraz kolaydır. Önyüklenecek işletim sistemini seçtiğiniz çift önyükleme işletim sistemi seçim ekranında, Varsayılanları değiştir veya diğer seçenekleri belirleyeceksiniz .

Bunu seçin, ardından Sorun Giderme> Gelişmiş seçenekler> Windows Başlangıç Ayarları.

Başlangıç Ayarları açıldığında, Güvenli Modu Etkinleştir seçeneğini seçmek için klavyenizdeki 4 tuşuna basın .

Bu, bilgisayarınızı Güvenli Modda yeniden başlatacaktır.
Bilgisayarınızda yalnızca tek bir işletim sisteminiz varsa, Windows 10'u Güvenli Modda başlatmanın bir yolunu bulmanız gerekir. Seçenekler şunları içerir:
- Sizi Gelişmiş başlangıç seçenekleri ekranına başlatmak için Shift tuşuna basın ve Yeniden Başlat'ı tıklayın.
- Ayarlar> Güncelleme ve Güvenlik> Kurtarma> Gelişmiş başlangıç> Şimdi yeniden başlat'ı açın.
- Tip kapatma / r / o istemi bir yükseltilmiş CMD Gelişmiş Önyükleme seçenekleri veya Kurtarma konsoluna bilgisayarınızı yeniden başlatmak için.
Daha önce F8 tuşunu zaten etkinleştirdiyseniz, Güvenli Mod'a girmek için önyükleme sırasında F8'e bastığınızda işler daha kolaydır.
Eğer varsa Güvenli Modu giremez , o zaman sonra Windows 10 içine çizme gerekebilir , Windows Kurulumu Medya veya Kurtarma Sürücü ve seçmek Tamir bilgisayarınızı Komut İstemi Gider'i> Gelişmiş Başlatma Seçenekleri> girmek için. Artık komutları çalıştırmak için CMD'yi kullanabilirsiniz. Bir Windows 10 DVD'si veya önyüklenebilir bir USB sürücü kullanabilir veya başka bir bilgisayar kullanarak Windows 10 ISO'yu bir USB sürücüye yazabilirsiniz.
Her iki durumda da, yeniden başlatma döngüsünden çıkıp Güvenli Mod'a girdiğinizde veya Gelişmiş Seçenekler'e eriştiğinizde , aşağıdaki seçeneklere sahipsiniz:
Güvenli Mod'a girdiyseniz şunları yapabilirsiniz:
- Denetim Masası> Programlar ve Özellikler> Yüklü güncellemeleri görüntüle'yi açın. Burada, yakın zamanda yüklemiş olabileceğiniz rahatsız edici güncellemeyi (özellik yükseltmesi dahil), sorununuz başlamadan hemen önce kaldırabilirsiniz. Herhangi bir program yüklediyseniz, onu da kaldırabilirsiniz.
- Yakın zamanda aygıt sürücülerinizi güncellediyseniz ve şimdi Windows'un sürekli olarak yeniden başladığını fark ettiyseniz, Sürücü sorunlarınızı gidermek veya sürücünüzü önceki sürüme geri döndürmeyi düşünebilirsiniz.
Güvenli Mod'a girdiyseniz veya Gelişmiş Başlangıç seçeneklerine eriştiyseniz , aşağıdaki seçenekler sizin için kullanılabilir :
- Komut İstemi'ni yönetici olarak çalıştırın. Bilgisayar ekranında görünen CMD kutusuna aşağıdaki metin dizelerini birer birer girin ve Enter tuşuna basın.
net stop wuauserv
net stop bitleri
Şimdi C: \ Windows \ SoftwareDistribution klasörüne gidin ve içindeki tüm dosya ve klasörleri silin.
Bilgisayarı yeniden başlatın. Masaüstüne önyükleme yapabilmelidir.
- Windows 10/8 kullanıcıları Otomatik Başlangıç Onarımı gerçekleştirebilir. Windows 7 kullanıcıları Windows 7'yi onarmayı düşünebilir.
- Bilgisayarınızı önceki iyi bir noktaya geri yüklemek için Sistem Geri Yükleme'yi kullanın.
- CMD komut istemini ve önyüklemeyi kullanarak MBR'yi onarın .
- Windows'u yeniden yükleyin.
Dilerseniz, Grup İlkesi veya Kayıt Defteri Düzenleyicisi'ni kullanarak Windows'un Windows Güncellemelerinden sonra yeniden başlatılmasını da engelleyebilirsiniz.
2] Donanım arızası nedeniyle sürekli yeniden başlatma
Donanım arızası veya sistem kararsızlığı, bilgisayarın sürekli olarak yeniden başlatılmasına neden olabilir. Sorun RAM, Sabit Sürücü, Güç Kaynağı, Grafik Kartı veya Harici aygıtlar olabilir: - veya aşırı ısınma veya BIOS sorunu olabilir. Bilgisayarınız Donanım sorunları nedeniyle donarsa veya yeniden başlarsa bu gönderi size yardımcı olacaktır. Değişiklik yapabilmek için Güvenli Modda olmanız gerekir.
3] Mavi Ekran veya Durma Hatasından Sonra Yeniden Başlatın
Dur Hatasından sonra bir yazılım veya sürücü sorununun bilgisayarınızı tekrar tekrar yeniden başlatmasını önlemek için aşağıdakileri yapın. Hata kodunu okuyabilmek için bunu yapmanız gerekir, bu da sorunu gidermenize yardımcı olabilir. Değişiklik yapabilmek için Güvenli Modda olmanız gerekir.
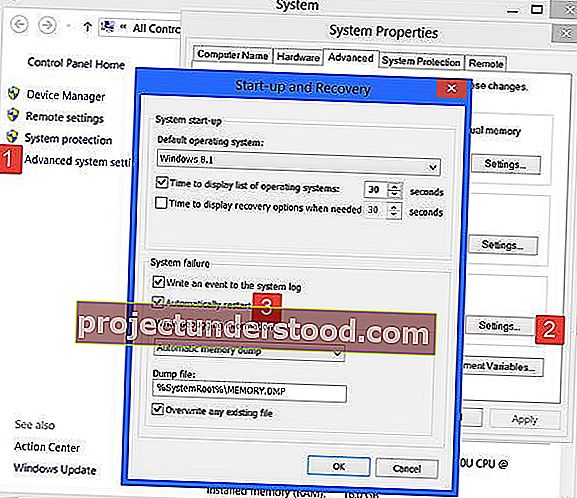
Windows 10'un WinX Menüsünü kullanarak Sistem'i açın. Ardından Gelişmiş sistem ayarları> Gelişmiş sekmesi> Başlangıç ve Kurtarma> Ayarlar'a tıklayın. Otomatik olarak yeniden başlat kutusunun işaretini kaldırın . Uygula / Tamam ve Çık'ı tıklayın.
Alternatif olarak, Kayıt Defteri Düzenleyicisi'ni açın ve aşağıdaki anahtara gidin:
HKEY_LOCAL_MACHINE \ SYSTEM \ CurrentControlSet \ ControlCrashControl
Burada , AutoReboot adlı bir DWORD oluşturun veya düzenleyin ve değerini 0 olarak ayarlayın .
Şimdi, Windows'unuz bir Durma Hatası nedeniyle çökerse, bilgisayarı yeniden başlatmaz ancak Mavi Ekran sorununu gidermenize yardımcı olabilecek hata mesajını görüntüler.
4] Yükseltmeden sonra yeniden başlatma döngüsü
Bu gönderi, Windows Yükseltmesi başarısız olursa ve bir yeniden başlatma döngüsüne girerse size yardımcı olacaktır.
Kötü amaçlı yazılım veya virüs bulaşması, bilgisayarınızın yeniden başlatılması için olası bir neden olabilir. Virüsten koruma yazılımınızla bilgisayarınızı derinlemesine tarayın. İki kat emin olmak için, Windows'unuzu taramak için ikinci görüşe dayalı bir antivirüs yazılımı da kullanmak isteyebilirsiniz.
Faydalı okuma : Bu gönderi, Windows 10, dönen noktalar animasyonu, hoş geldiniz modu, giriş ekranı, Windows'u başlatan veya önyükleme yapmayan bazı ekranları yüklerken takılı kaldığında Güvenli Mod veya Gelişmiş Başlangıç Seçeneklerine nasıl erişeceğinizi gösterir.
Herşey gönlünce olsun!
