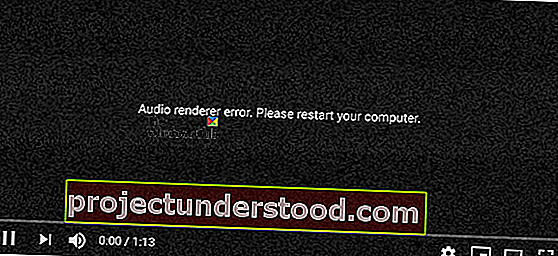Ses oluşturucu hatası görüyorsanız , lütfen tarayıcınızda YouTube videosu oynatırken bilgisayarınızı yeniden başlatın , bu durumda bu gönderi size yardımcı olabilir. Birçok kullanıcı, bir güncelleme yükledikten ve ses cihazını değiştirdikten sonra bu sorunla karşılaştı. Sebep ne olursa olsun, bu önerileri kullanarak sorunu düzeltebilirsiniz.
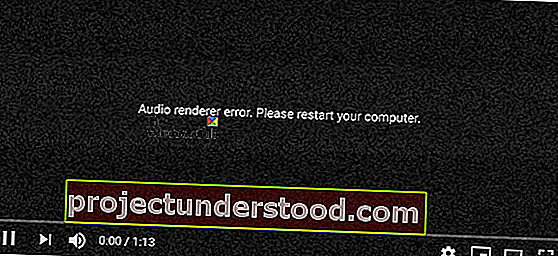
Ses oluşturucu hatası, Lütfen bilgisayarınızı yeniden başlatın
Sorunu çözmek için aşağıdaki önerileri deneyebilirsiniz:
- Bilgisayarı yeniden başlatın
- İkinci ses çalma cihazını çıkarın / bağlantısını kesin
- Ses cihazını yeniden başlatın
- Ses sürücüsünü geri alın
- Ses Sorun Gidericiyi Çalıştır
- Donanım Hızlandırmayı Devre Dışı Bırak
1] Bilgisayarı yeniden başlatın
Hata mesajının önerdiği gibi, bilgisayarınızı yeniden başlatın ve sorunun çözülüp çözülmediğine bakın.
2] İkinci ses çalma cihazını çıkarın / bağlantısını kesin
Bilgisayarlarına birden fazla ses çalma cihazı bağlayan birçok kişi var. Örneğin, CPU'nuzda iki ses bağlantı noktası varsa ve bir hoparlörün yanı sıra bir kulaklık bağladıysanız veya Bluetooth aracılığıyla bir kulaklık ve bir hoparlör bağladıysanız, bir YouTube videosu oynatırken bu hatayı alma şansı vardır. Sisteminizin varsayılan ses çalma cihazını ve ayarlarını kullanması gerekmesine rağmen, bu hata mesajını alabilirsiniz. Bu nedenle, ikinci ses oynatma cihazının bağlantısını kesin veya fişini çekin ve YouTube'un herhangi bir hatasız ses çalıp çalamayacağını kontrol edin.
3] Ses cihazını yeniden başlatın
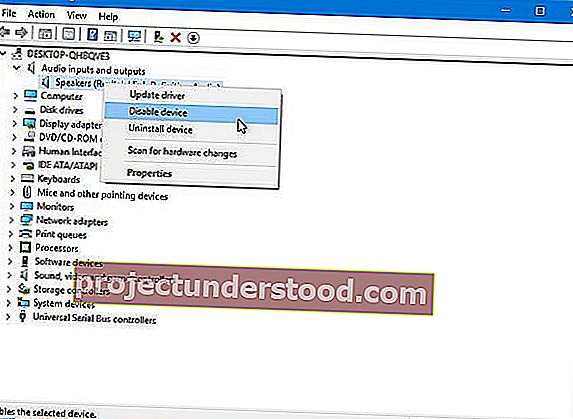
Çoğu durumda, ses cihazını yeniden başlatarak bu sorunu çözebilirsiniz. Bunu yapmak için Aygıt Yöneticisini açmanız gerekir. Aygıt Yöneticisi'nde, Ses girişleri ve çıkışları seçeneğini genişletin . Burada ses cihazınızın sürücüsünü bulmalısınız. Buna sağ tıklayın ve Cihazı devre dışı bırak'ı seçin .
Değişikliği onayladıktan sonra, aynı cihaza tekrar sağ tıklayın ve Cihazı etkinleştir öğesini seçin .
4] Ses sürücüsünü geri alın
Sisteminizi yakın zamanda güncellediyseniz veya ses sürücünüzün bir güncellemesini yüklediyseniz ve sorunun başlamasını takiben, ses sürücüsünü kaldırabilir veya geri alabilirsiniz. Aygıt sürücülerinin nasıl geri alınacağına dair ayrıntılı bir kılavuz.
5] Ses Sorun Gidericiyi Çalıştırın

Ses Sorun Giderici, Windows 10 Ayarlar panelinde bulunabilir ve Windows bilgisayarınızdaki sesle ilgili yaygın sorunları gidermenize yardımcı olur.
Windows 10 kullanıyorsanız, Windows 10 Ayarlar panelinde Sorun Giderme sayfasını açın ve Ses Çalma'yı bulun . Sorun gidericiyi çalıştır yazan düğmeyi tıklayın . Bundan sonra, ekran talimatlarını izlemeniz gerekir. Bir ses cihazı seçme seçeneği göstermesi durumunda, varsayılan ses çalma cihazınızı seçmelisiniz.
6] Donanım Hızlandırmayı Devre Dışı Bırakın
Google Chrome ve Mozilla Firefox'ta Donanım Hızlandırmayı devre dışı bırakabilirsiniz. Bazen sorununuzu dakikalar içinde çözebilir.
Bunlar, bu sorunu çözmek için gerekli sorun giderme önerilerinden bazılarıdır. Ayrıca, tarayıcınızın en son sürümünü kullanmayı da unutmayın.