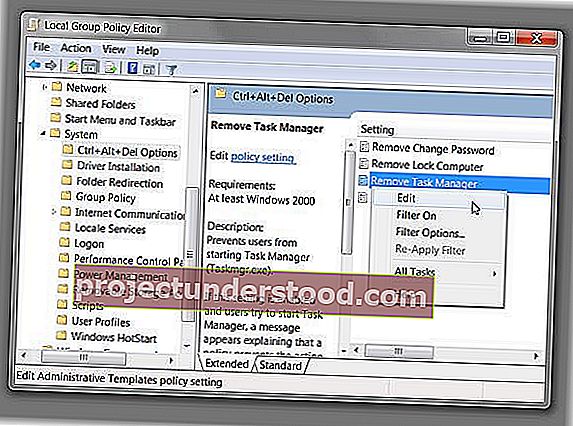Uygulamaları sonlandırmak, süreçleri kontrol etmek, performansı izlemek veya sistemle ilgili bu tür görevleri gerçekleştirmek istediğimizde normalde Windows Görev Yöneticisini açıyoruz . Görev Yöneticisini açmak için aşağıdakileri yapıyoruz:
- Görev Çubuğunu sağ tıklayın ve Görev Yöneticisi'ni seçin.
- Ctrl + Shift + Esc tuşlarına basın
- Ctrl + Alt + Del tuşlarına basın ve ardından sonraki ekrandan Görev Yöneticisi'ni seçin.
- Tip vazife başlangıç arama ve Görev Yöneticisi'ni açmak için Enter tuşuna basın.
Görev Yöneticisi açılmıyor
Ancak güzel bir günde Görev Yöneticinizin açılmayacağını fark edebilirsiniz . Böyle bir durumda nedenini - Görev Yöneticisi'nin Yöneticiniz tarafından devre dışı bırakılıp bırakılmadığını ya da başka bir nedenden dolayı mı olduğunu bulmanız gerekecektir.
Görev Yöneticisi, Yöneticiniz tarafından devre dışı bırakıldı
Görev Yöneticisini açmaya çalıştığınızda şunu alıyor musunuz: Görev Yöneticisi, Yönetici mesajınız tarafından devre dışı bırakıldı ? Öyleyse, sorununuzla ilgili olarak yöneticinizle iletişime geçebilirsiniz.
Windows 10'da Görev Yöneticisi nasıl devre dışı bırakılır
Görev Yöneticisi başka bir nedenden dolayı yanıt vermiyor
Ancak bilgisayarın tek kullanıcısıysanız ve yine de bu mesajı alıyorsanız veya Görev Yöneticisi gibi bir mesaj yanıt vermiyorsa , aşağıdaki önerileri deneyebilirsiniz:
İlk olarak, regedit'i açın ve aşağıdaki anahtara gidin:
HKEY_CURRENT_USER \ Software \ Microsoft \ Windows \ CurrentVersion \ Policies \ System
Burada bir kayıt defteri anahtarı DisableTaskMgr bulursanız , anahtarı silin veya değerini 0 olarak ayarlayın .
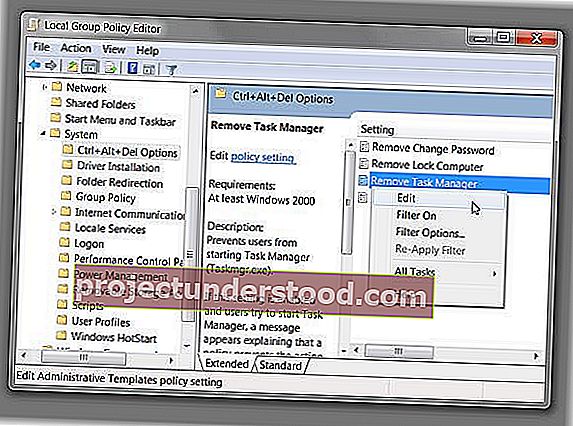
Alternatif olarak, aramaya başlamak için gpedit.msc yazabilir ve Grup İlkesini açmak için Enter tuşuna basabilirsiniz.
Şu yöne rotayı ayarla:
Kullanıcı Yapılandırması> Yönetim Şablonları> Sistem> Ctrl + Alt + Silme Seçenekleri> Görev Yöneticisini Kaldır.
Sağ tıklayın> Düzenle> Yapılandırılmadı'yı seçin> Uygula-Tamam-Çıkış'a tıklayın.
Bilgisayarı yeniden başlatın ve yardımcı olup olmadığına bakın!
Görev Yöneticisi sorunlarını düzeltmeyi deneyebileceğiniz diğer şeyler:
- Kötü amaçlı yazılım, Görev Yöneticisinin açılmasını engelleyebilir. Bu nedenle, bilgisayarınızdaki gereksiz dosyaları temizlemek ve ardından antivirüs veya güvenlik yazılımınızla tam veya derin bir tarama gerçekleştirmek isteyebilirsiniz.
- Klasör Seçenekleri Eksik, Görev Yöneticisi Devre Dışı, Regedit Devre Dışı ile ilgili bu gönderiyi kontrol edin.
- Sfc / scannow çalıştırarak Sistem Dosyası Denetleyicisi'ni çalıştırın ve size yardımcı olup olmadığına bakın.
- Bu Görev Yöneticisi sorununu kolayca açmamak için ücretsiz aracımızı FixWin kullanın.
- Görev Yöneticinizi yeniden etkinleştirmek için Kısıtlamaları Kaldırma Aracını veya Yeniden Etkinleştirmeyi deneyin.
Hepsi başarısız olursa, Windows 7'yi Onar veya Windows 10'u Sıfırla yüklemeniz gerekebilir. Bu, dikkate almak istemediğiniz bir seçenek değilse, aynı amaca ulaşmak için Sysinternals'dan Process Explorer veya TechNet'ten Özel Görev Yöneticisini kullanabilirsiniz. .
Original text