SAAT WATCHDOG ZAMAN AŞIMI Belirtilen işlemci kesintileri işlemediğinde bir Windows sisteminde Mavi Ekran Durdurma Hatası oluşabilir. Genellikle işlemci yanıt vermediğinde veya kilitlendiğinde ortaya çıkar.
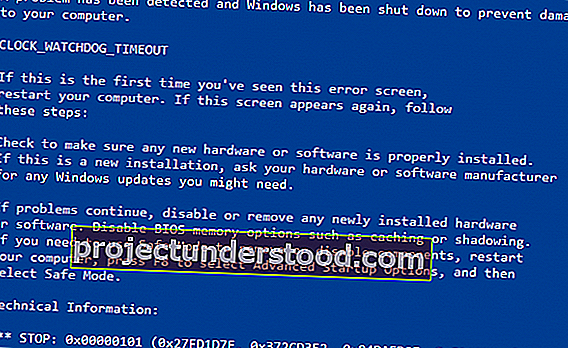
Bu hata, işlemci çekirdeklerinin ve iş parçacığının işbirliği ile ilgili sorunlar yaşadığında ortaya çıkar. İş parçacıkları, çekirdekler tarafından gerçekleştirilen görevlerdir ve bazı çekirdekler aynı anda birçok iş parçacığına sahip olabilir. Sorun şu ki, bir iş parçacığı başka bir iş parçacığından yeterli bir yanıt bekliyor - veya bir çekirdek başka bir çekirdekten yanıt bekliyor - ve bu yanıtlar gelmiyor.
Teknik terimlerle ifade etmek gerekirse, işlemci kaynakları meşgul olduğu ve özgür olmak için birbirine bağlı olduğu için görevlerin işlenmesine devam edemediğinde, bu duruma Deadlock denir . Bu yüzden bugün, bu Mavi Ekran hatasını nasıl düzelteceğimize ve gelecekte olmasını engellemeye çalışacağız.
CLOCK_WATCHDOG_TIMEOUT hata denetimi 0x00000101 değerine sahiptir. Bu, çok işlemcili bir sistemde ikincil bir işlemcide beklenen bir saat kesintisinin tahsis edilen aralıkta alınmadığını gösterir.
SAAT WATCHDOG ZAMAN AŞIMI Mavi Ekran hatası
Windows 10'da CLOCK WATCHDOG TIMEOUT hatasıyla ilgili BSOD hatalarını düzeltmek için aşağıdaki olası düzeltmeler yapılacaktır,
- Yakın zamanda güncellenen bir aygıt sürücüsünü geri alın
- Windows Bellek Tanılama Aracını çalıştırın
- Yeni donanımın bağlantısını kesin.
- Temiz Önyükleme Durumunda sorun giderin.
- BIOS'u güncelleyin.
Genellikle bir Sistem Geri Yükleme noktası oluşturma eğilimindeyseniz, Sistem Geri Yükleme işlemini gerçekleştirerek bilgisayarınızdaki tüm değişiklikleri geri almayı deneyebilirsiniz. İkinci olarak, aşağıda belirtilen bu görevleri yalnızca Ağ ile Güvenli Modda gerçekleştirmeniz önerilir.
Sisteminizi overclock ettiyseniz, önce hız aşırtmayı geri alın ve bunun BSOD'nin ortadan kalkıp kalkmadığını görün.
1] Yakın zamanda güncellenen bir aygıt sürücüsünü geri alın
Sürücünüzü yakın zamanda güncellediyseniz, sürücünüzü geri almanızı ve bunun yardımcı olup olmadığına bakmanızı öneririm.
2] Windows Bellek Tanılama Aracını çalıştırın
RAM'inizle ilgili sorunları çözmek için aşağıdaki adımları izleyin.
Bilgisayarınızda Bellek Kontrolü'nü çalıştırın. Çalıştır yardımcı programını başlatmak için WINKEY + R tuş kombinasyonuna basarak başlayın . Ardından mdsched.exe yazın ve ardından Enter tuşuna basın . Windows Bellek Tanılama Aracını başlatacak ve iki seçenek sunacak -
- Şimdi yeniden başlatın ve sorunları kontrol edin (Önerilir)
- Bilgisayarımı bir sonraki başlatışımda sorunları kontrol et
Şimdi, sizin belirlediğiniz seçeneğe göre, bilgisayar yeniden başlayacak ve bellek tabanlı sorunları kontrol edecektir.
Orada herhangi bir sorunla karşılaşırsanız, herhangi bir sorun tespit edilmezse otomatik olarak düzeltir, muhtemelen sorunun nedeni bu değildir.
3] Yeni donanımın bağlantısını kesin
Yakın zamanda taktığınız herhangi bir yeni donanım aygıtının bağlantısını kesmeyi deneyebilirsiniz. Bu hata, yeni kurulan aygıt işlemciyi hatalı sürücü kurulumu ve daha fazlası gibi çeşitli talimatlarla meşgul tutuyorsa da tetiklenebilir.
Bu nedenle, bu tür donanım aygıtlarını tek tek kaldırmanız ve bunun sorunlarınızı çözüp çözmediğini kontrol etmeniz önerilir. Ve hatayı tetikleyen belirli bir cihazı bulursanız, bunun için en son sürücünün işletim sisteminizle yeterince kararlı olup olmadığını kontrol edebilirsiniz.
4] Temiz Önyükleme durumunda sorun giderme
Temiz Önyükleme gerçekleştirerek daha fazla manuel olarak sorun giderebilirsiniz. Temiz Önyükleme, minimum sürücü ve başlangıç programları içeren bir sistemi başlatır. Bilgisayarı temiz önyüklemede başlattığınızda, bilgisayar önceden seçilmiş minimum sürücü ve başlangıç programları kümesini kullanarak başlar ve bilgisayar en az sayıda sürücü ile başladığından, bazı programlar beklediğiniz gibi çalışmayabilir.
Temiz önyükleme sorun giderme, bir performans sorununu izole etmek için tasarlanmıştır. Temiz önyükleme sorunlarını gidermek için, bir seferde bir işlemi devre dışı bırakmanız veya etkinleştirmeniz ve ardından her işlemden sonra bilgisayarı yeniden başlatmanız gerekir. Sorun ortadan kalkarsa, sorunu yaratanın son süreç olduğunu bilirsiniz.
5] BIOS'u Güncelleme
BIOS, bilgisayarın hassas bir parçasıdır. Bir yazılım bileşeni olmasına rağmen, donanımın işleyişi büyük ölçüde ona bağlıdır. Bu nedenle, BIOS'ta herhangi bir şeyi değiştirirken çok dikkatli olmalısınız. Ne yaptığınızı bilmiyorsanız veya özellikle nasıl yapacağınızı bilmiyorsanız bu yöntemi atlamanızı tavsiye ederim.
BIOS'u güncellemek için, Çalıştır kutusunu başlatmak için WINKEY + R tuş kombinasyonuna basarak başlayın ve msinfo32 yazın ve ardından Enter tuşuna basın.
Bu, Sistem Bilgilerini açacaktır . Alt kısımda bir arama alanı bulacaksınız; orada BIOS Sürümünü aramanız ve Enter tuşuna basmanız gerekir.
Orada, bilgisayarınızda yüklü olan BIOS'un sürümünü ve geliştiricisini görebileceksiniz.

Şimdi, üreticinizin web sitesine gidin ve ardından bilgisayarınıza indirilen en son BIOS sürümünü edinin.
Bir dizüstü bilgisayar kullanıyorsanız, bu BIOS güncellemesi yüklenene kadar fişe takılı tuttuğunuzdan emin olun.
BIOS'un yeni sürümünü yüklemek için yeni indirilen dosyaya çift tıklayın. Tamamlandıktan sonra , değişikliklerin etkili olması için bilgisayarınızı yeniden başlatın .
Windows 10 kopyanızı çalıştırmak için birleştirilmiş bir CPU kullanmanız durumunda, sizin için biraz karmaşık olacaktır. Sistem Bilgileri penceresinde uygun bir üreticinin adını görmezseniz, ana kartınızın üreticisinin web sitesini kontrol etmeniz gerekecektir.
Web sitesini ziyaret ettiğinizde, bilgisayarınız için BIOS'un en son sürümünü edinmek için web sitesinin indirilenler bölümüne gidin. Genellikle, Amerikan Megatrends 'bilgisayarları birleştirmek için kullanılır, ancak her iki durumda da, bilgisayarınız için mevcut herhangi bir yeni BIOS sürümü için Windows Güncellemelerini bile kontrol edebilirsiniz.
