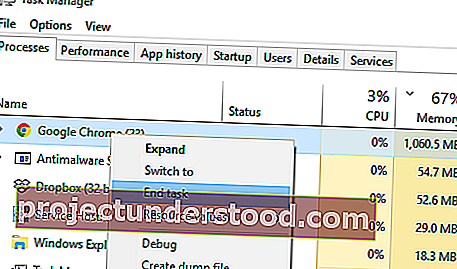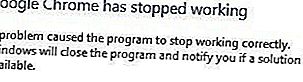Google Chrome tarayıcısı web sayfalarını açmadığı veya başlatmadığı veya yüklemediği için takılıyorsanız , o zaman Chrome dosyalarının bozulmuş olması veya bazı eklentilerin çok fazla kaynak kullanması ihtimali vardır. Bir mesajla sonuçlanabilir - Google Chrome çalışmayı durdurdu . Şaşırtıcı bir şekilde, bunu Görev Yöneticisi'nde de görebilirsiniz, ancak Görev Çubuğunda hiçbir şey olmayacak. Bu yazıda, bu sorunun nasıl çözüleceğini göstereceğiz.
Chrome açılmıyor
Google Chrome tarayıcısı başlamaz veya başlamazsa, sorunu çözmenin bazı yollarını burada bulabilirsiniz:
- Görev Yöneticisinden Chrome'u Öldür
- Antivirüsünüzün Chrome'u engelleyip engellemediğini kontrol edin
- Chrome'da Kullanıcı Profilini Sil
- Chrome'u Güvenli Modda çalıştırın
- Chrome Cleanup Tool'u çalıştırın
- Chrome'u Sıfırlayın veya Yeniden Yükleyin.
1] Görev Yöneticisi'nden Chrome'u öldürün
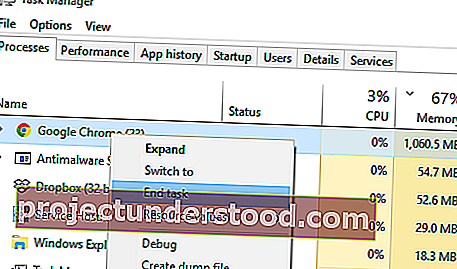
Chrome açılmıyorsa, işlemi arka planda çalışıyor olabilir, ancak tarayıcı pencerelerini görmezsiniz. Bu durumda, Chrome'dan çıkmaya zorlamanız ve yeniden başlatmayı denemeniz gerekecektir.
- Görev Çubuğuna sağ tıklayın ve Görev Yöneticisi'ni seçin . Görev Yöneticisi yanıt vermiyorsa, Alt + Ctrl + Del tuşlarını kullanabilir ve ardından Görev Yöneticisi'ni seçebilirsiniz.
- "İşlemler" altında, "Google Chrome" veya "chrome.exe" yi arayın.
- Sağ tıklayın ve İşlemi bitir'i seçin .
- Programı yeniden başlatmayı deneyin.
2] Antivirüsünüzün Chrome'u engelleyip engellemediğini kontrol edin
Bazen, yanlış pozitif nedeniyle, bir güvenlik programı Chrome'u engelleyebilir ve bu nedenle doğru şekilde başlatılamaz. Chrome'un açılıp açılmadığını görmek için bu tür yazılımları devre dışı bırakabilir veya tamamen kaldırabilirsiniz.
3] Chrome'da Kullanıcı Profilini Silin
Çalıştır İstemini açın ve aşağıdakileri yazın:
% USERPROFILE% \ AppData \ Local \ Google \ Chrome \ Kullanıcı Verileri
Enter'a basın.
' Varsayılan klasör' klasör adını arayın
Yedek olarak başka bir sürücüye kopyalayın ve ardından bu klasörü silin.
Chrome'u Yeniden Başlatın ve Ayarlar> Gelişmiş> Sıfırla'ya gidin
Onaylamak.
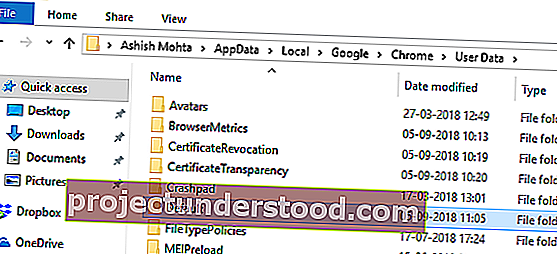
Google hesabınızla tekrar oturum açmanız gerekebilir. Tüm verileriniz kaybolacak.
4] Chrome'u Güvenli Modda çalıştırın
Chrome'u Güvenli Mod'da başlatıp başlatamayacağınıza bakın. Bu, Chrome Uzantılarını devre dışı bırakacaktır. Bu sadece yüklü uzantılardan herhangi birinin sorun yaratıp yaratmadığını kontrol etmek içindir. Başlarsa, suçluyu manuel olarak bulmanız ve bu uzantıyı kaldırmanız gerekecektir.
5] Chrome Cleanup Tool'u çalıştırın
Tarayıcınız açılmadığından, Chrome'u Güvenli Modda çalıştırmanız gerekecek. Dolayısıyla, Chrome'u Güvenli Modda başlatabilirseniz, aşağıdakileri yazın ve Enter tuşuna basın:
chrome: // settings / cleanup
Bu, Chrome tarayıcının yerleşik Chrome'un Kötü Amaçlı Yazılım Tarayıcısı ve Temizleme Aracı'nı çalıştırır. İstenmeyen reklamları, açılır pencereleri ve kötü amaçlı yazılımları, Olağandışı Başlangıç sayfalarını, araç çubuğunu ve sayfaları bellek istekleriyle aşırı yükleyerek web sitelerini çökerterek deneyimi bozan diğer her şeyi kaldırmanıza yardımcı olur.
6] Chrome'u Sıfırlayın veya Yeniden Yükleyin
Chrome tarayıcısını sıfırlayabilir veya Chrome'u tekrar yeniden yükleyebilirsiniz. Kullanıcı profilini ve şu konumda bulunan diğer dosyaları sildiğinizden emin olun:
C: \ Kullanıcılar \\ AppData \ Local \ Google \ Chrome
CCleaner'ı çalıştırın ve ardından yeniden yükleyin.
Bu çözümlerden birinin Windows PC'nizdeki sorununuza yardımcı olacağını umuyoruz. Bu gönderi, Chrome'un kilitlenmesi veya donması durumunda size yardımcı olacaktır.