Realtek'in Yüksek Tanımlı Ses Sürücüsü , yüksek kaliteli DTS, Dolby, Surround Ses sağlayan en çok kullanılan ses sürücülerinden biridir. Bu sürücü yazılımı, 5.1 kanal ses için 16/20/24-bit Darbe Kodu Modülasyon formatını tam olarak destekleyen altı kanallı Dijitalden Analog Dönüştürücü (DAC) gibi bir dizi özellik ve işlevle birlikte gelir. Realtek HD Ses Sürücüsü, genellikle ses cihazınızın çalışır durumda olması için gereklidir. Şirket , değişen masaüstü ortamına ayak uydurmak için Windows 10 yayınlanmadan bir ay önce en son ses sürücülerini yayınladı.
Bu sürücüyü PC'nize kurduğunuzda, PC sesini ayarlayıp çalabileceğiniz Realtek HD Audio Manager sağlanır . Bu kılavuzda, PC'nizdeki hoparlörleri ve mikrofonu yapılandırmak için Realtek HD Audio Manager portalını keşfedeceğiz.
Realtek HD Ses Yöneticisi
Bu yazılım, herhangi bir Realtek HD Ses Sürücüsünü kurduğunuzda paketle birlikte PC'nize yüklenir. Hoparlör simgesine çift tıklayarak yazılımı sistem tepsinizden kolayca başlatabilirsiniz .

Alternatif olarak, onu sistem sürücünüzdeki Program Files konumundan da başlatabilirsiniz:
C: \ Program Dosyaları \ Realtek \ Audio \ HDA \ RtHDVCpl.exe
Yürütülebilir dosya adı, yüklediğiniz yazılım sürümüne bağlı olarak farklı olabilir.
Realtek HD Audio Manager'ı başlattığınızda, şöyle görünür:
 Yukarıdaki resimde iki sekme görebilirsiniz:
Yukarıdaki resimde iki sekme görebilirsiniz:
- Hoparlörler
- Mikrofonlar
Bunları tek tek inceleyelim.
1] Hoparlörler Sekmesi
Bu sekmede, bilgisayarınızdaki hoparlörlerle ilgili ayarları değiştirebilirsiniz. Ana Ses bölümü altında, orada sağlanan kaydırıcıyı kullanarak sistem ses düzeyini ayarlayabilir veya sol-sağ hoparlör ses çıkışını dengeleyebilirsiniz. Ayrıca, sessiz düğmesini kullanarak hoparlörleri boğabilirsiniz.
Aşağıda, PC'nizde sesin oynatılma şeklini yapılandırabileceğiniz üç sekme görebiliriz.
Hoparlör Yapılandırması
Bu sekmede, bilgisayara bağlı hoparlör veya kulaklıkların stereo çıkışını test edebilirsiniz. Orada sağlanan oynat düğmesine tıkladığınızda, hem sol hem de sağ hoparlör çıkışı örnek bir ses klibi oynatılarak test edilecektir. Her biri için çıktıyı karşılaştırarak herhangi bir tutarsızlık olup olmadığını belirleyebilirsiniz. Stereo kulaklık kullanırken bir ev sinema sistemi illüzyonu yaratmak için gelişmiş işlemeyi kullanan Kulaklık Sanallaştırma özelliğini de kullanabilirsiniz . Surround Ses sistemiyle tamamen aynı . Bunun dışında, tam kapsamlı hoparlörlerin kullanımını da yapılandırabilirsiniz.
Ses efektleri

Bu sekmede sağlanan işlevleri kullanarak ses çıkışına efektler uygulayabilirsiniz. Algılanan ses farklılıklarını azaltmak için size yüksek ses dengelemeli uzun bir Çevre efektleri listesi sağlar. Hoparlörünüzün / kulaklığınızın sesini etkileyici çevresel etkilerle yoğunlaştırmak için çok sayıda seçenek arasından seçim yapabilirsiniz. Ses efektini rahatınıza göre ayarlamak için yerel bir Ekolayzer ve Ses İptal özelliğini de kullanabilirsiniz .
Varsayılan Format

Bu sekme altında, örnekleme hızı ve bit derinliği açısından varsayılan ses kalitesini seçebilirsiniz. Bir ses CD'si veya DVD kullanıyorsanız, ses biçimini sırasıyla CD Biçimi ve DVD Biçimi seçeneklerini kullanarak ayarlayabilirsiniz .
Windows 10'da Realtek HD Audio Manager nasıl indirilir ve yeniden yüklenir
2] Mikrofonlar Sekmesi
Bu bölüm altında, mikrofonların PC'nizde çalışma şeklini yapılandırabilirsiniz. Aşağıda, Mikrofon cihazı için efektler oluşturmak üzere mevcut bölümler bulunmaktadır:
Mikrofon Efektleri
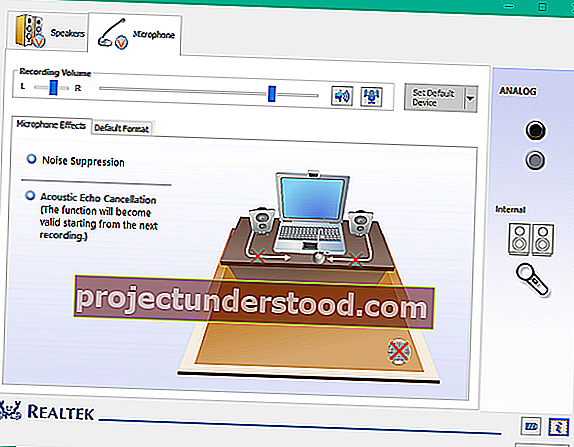
Biraz ses kaydederken statik arka plan gürültüsünü bastırmak için bir seçenek sunar. Bunun dışında, kayıt sırasında ön hoparlörlerin neden olduğu akustik yankıyı azaltabilirsiniz. Bu işlevler net ses kaydetmenize yardımcı olur.
Varsayılan Format

Hoparlör ayarlarında olduğu gibi, bu işlevi varsayılan ses kalitesi formatını seçmek için kullanabilirsiniz.
Bu ayarları ihtiyaçlarınıza göre değiştirmek, hoparlörlerinizin ve mikrofonlarınızın tüm potansiyelini kullanmanıza yardımcı olabilir. Dahili Güç Yönetimi seçeneğini kullanarak bu ayarları modüle etmek için kullanılan gücü bile yönetebilirsiniz .
Sol alt konumdaki küçük pil simgesine tıklamak, PC'niz pil gücüyle çalışırken değişiklikleri devre dışı bırakmayı seçebileceğiniz Güç Yönetimi penceresini açar.
Realtek HD Audio Manager'da sağlanan özelliklere göz atın ve bunlardan en iyi şekilde yararlanın.
Ses sorunları mı var? Windows PC'de ses yok bölümünü okuyun.
