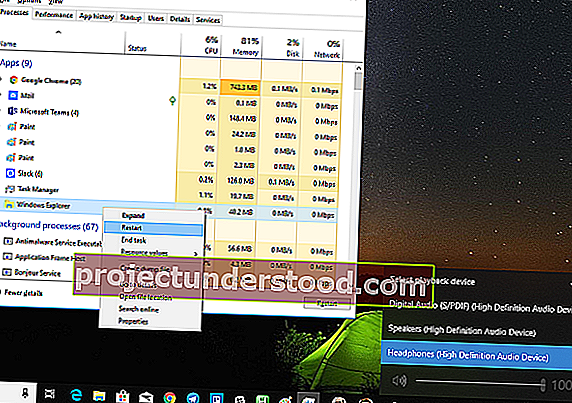Ses Kontrol sistem tepsisinde simgesi sesi denetlemek için hızlı yoludur Windows 10 PC . Ancak, son güncellemeden veya yazılım yüklemesinden sonra, sol tıklama veya sağ tıklama olsun, artık fare tıklamalarına yanıt vermiyorsa, bir sorununuz var demektir. Birçoğu, imleci üzerine getirdiğinizde simgenin ses seviyesini vurguladığını ve gösterdiğini, ancak simgeye tıklamanın hiçbir etkisi olmadığını bildirdi. Windows 10'da, özellikle gizliliğiniz için hoparlörlerden kulaklığa geçmeniz gerektiğinde ses çıkışını değiştirmenin en hızlı yoludur.
Windows 10 Görev Çubuğu Ses Kontrolü simgeniz çalışmayı durdurduysa ve ses simgesine tıkladığınızda hiçbir şey olmuyorsa ve sesi değiştiremiyorsanız, bu gönderinin size yardımcı olacak bazı çalışma düzeltmeleri vardır. Ses iyi çalışıyorken, PC'nin ses seviyesini ses seviyesi kontrol simgesinden kontrol edemezsiniz.
Windows 10 Ses Kontrolü çalışmıyor
Sorunun tam olarak ne olduğunu merak ediyorsanız, muhtemelen UI etkileşimiyle bir ilgisi vardır. Görev çubuğundaki çoğu zaman simgeler de aynı şekilde davranır. Fareyle üzerine gelebilirsiniz, ancak üzerine tıkladığınızda hiçbir şey olmuyor. Ses simgesi sorunu, bilgisayardan gelen gerçek sesi etkilemiyor gibi görünüyor. İyi çalışıyor ve sesi kontrol etmek için klavyedeki veya bilgisayardaki donanımı kullanabilirsiniz, ancak yazılım çalışmıyor. Bu, dizüstü bilgisayarlarını büyük bir ekrana bağlayanlar için çok sakıncalıdır ve cihaz çoğu zaman etraflarında değildir.
Önerilerimiz:
- Windows Gezgini'ni yeniden başlatın
- Ses Hizmetlerini Yeniden Başlatın
- Ses Sürücüsünü Güncelleyin
- Ses Sorun Gidericiyi Çalıştır
Onları detaylı olarak görmemizi sağlar.
1] Windows Gezgini'ni yeniden başlatın
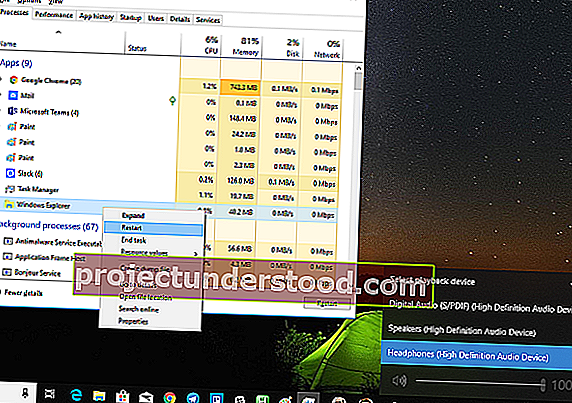
Bu, birçok tüketici için çalıştı. Görev çubuğuna veya sistem tepsisine herhangi bir şey sıkışırsa, onları canlandırmanın en iyi yolu budur.
- Görev çubuğuna sağ tıklayın ve Görev Yöneticisi'ni seçin.
- İşlemler altında, Windows Gezgini'ni arayın
- Sağ tıklayın ve yeniden başlatmayı seçin.
- Her şeyin tamamlanmasını ve kullanıcı arayüzünün yenilenmesini bekleyin. Görev Çubuğunun kaybolduğunu ve ardından yeniden göründüğünü görmelisiniz. Bu, tüm kullanıcı arayüzünü yeniden yükleyecek ve Ses simgesine erişmenizi sağlayacaktır. Bu sefer işe yarayacak.
2] Ses Hizmetlerini Yeniden Başlatın
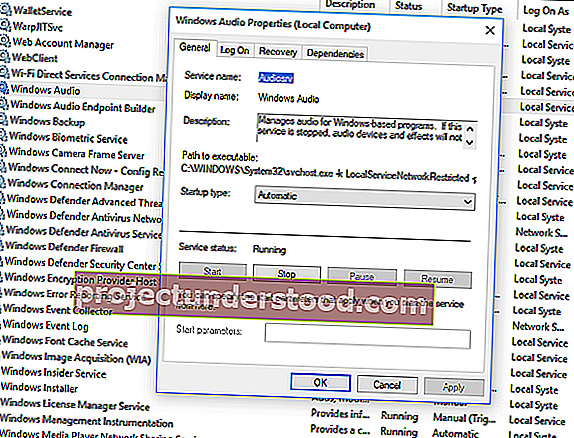
- Tip services.msc çalıştırın istemi içinde.
- Hizmetler listesinde, Windows Sesi bulun , üzerine sağ tıklayın ve Özellikler'e gidin .
- Başlangıç Türünü Otomatik olarak değiştirdiğinizden emin olun.
- Tıklayın Durdur düğmesi ve durduktan sonra, tekrar başlatın.
- Bilgisayarınızı yeniden başlatın ve görev çubuğundaki ses simgesine erişip erişemeyeceğinizi kontrol edin.
3] Ses Sürücüsünü Güncelleyin
Bir komut isteminde “ mmsys.cpl ” çalıştırın . Sistem tepsinizdeki ses simgesine sağ tıklayın ve "Oynatma Cihazları" nı seçin.
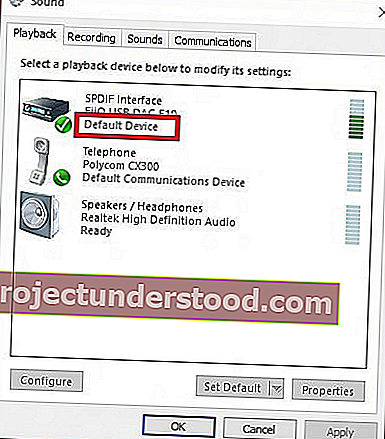
Bittiğinde, Ses Kontrol Panelinde hangi cihazın sistem varsayılanınız olduğunu doğrulayın ve masaüstünüze dönün.
Ardından, arama kutunuza "Aygıt Yöneticisi" yazın ve Aygıt Yöneticisi uygulamasına tıklayın. "Ses, video ve oyun denetleyicileri" sekmesini genişletin.
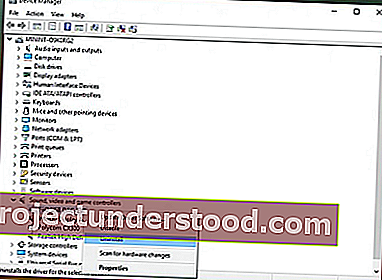
Şimdi, varsayılan ses aygıtı sürücünüze sağ tıklayın ve Sürücü Yazılımını Güncelle seçeneğine tıklayın .
4] Ses Sorun Gidericiyi Çalıştırın
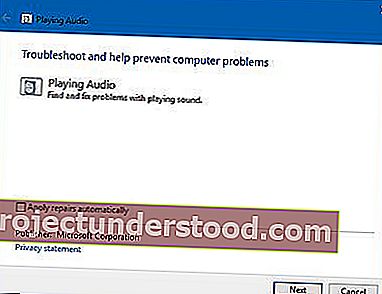
Windows 10 Ayarları> Güncelleme ve güvenlik> Sorun Giderme'yi açın. Ses Çalma Sorun Gidericisini çalıştırın.
DISM aracını ve sistem dosyası denetleyicisini (SFC) kullanarak bu tür sorunları her zaman geçici olarak çözebilirsiniz, ancak% 100 çalışması garanti edilmez ve bilgisayarınızı yeniden başlattıktan sonra tekrar denemeniz gerekebilir.
Son olarak, hiçbir şey işe yaramazsa, Windows 10 bilgisayarınızı uzun ömürlü olacak şekilde geri yüklemek her zaman iyi bir fikirdir.