Tıpkı Microsoft Cortana ve Amazon'un Alexa'sı gibi, PC için Google Assistant'ı da kullanabilirsiniz. Bununla birlikte, PC için Google Asistan'a erişmeye başlamanın basit bir yolu yoktur, onu her zaman biraz dolaylı ancak Windows 10 PC ve Chromebook için geçerli bir şekilde kullanabilirsiniz. Bu yazıda, Windows 10'da Google Asistan'ın nasıl kurulacağı konusunda size yol göstereceğiz.

Başlamadan önce, önce Google Hesabınız için Konuşma ve Ses Etkinliğini etkinleştirmeniz gerekir.
Bunu nasıl yapacağınız aşağıda açıklanmıştır:
- Android telefon veya tabletinizde, cihazınızın Ayarlar uygulamasını
 Google
Google  Google Hesabınızı Yönetin'i açın .
Google Hesabınızı Yönetin'i açın . - Üstte Veri ve kişiselleştirme'ye dokunun .
- Etkinlik kontrolleri altında Web ve Uygulama Etkinliği'ne dokunun .
- Ayarı açmak veya kapatmak için Ses kayıtlarını dahil et seçeneğinin yanındaki kutuyu işaretleyin veya bu kutunun işaretini kaldırın .
Ses kaydı ayarı kapalıyken, Google Arama, Asistan ve Haritalar ile etkileşimlerden gelen ses girişleri, oturum açmış olsanız bile Google Hesabınıza kaydedilmez. Ses kayıtları ayarını önceden kapatırsanız kaydedilen ses silinmez. Ses kayıtlarınızı istediğiniz zaman silebilirsiniz.
Windows 10'da Google Asistan'ı kurun
Windows 10 için Google Assistant'ı kurmak için, Windows PC'nize Python'u indirip yüklemeniz gerekir. Python 3.8'i PATH'a Ekle'nin yanındaki kutuyu işaretlediğinizden emin olun .
Windows için Python'u kurduktan sonra aşağıdaki şekilde devam edin:
1) Windows Gezgini'ni açın , C: Drive'da Yeni Klasör oluşturun ve bunu GoogleAssistant olarak adlandırın .
2) Şimdi web tarayıcınızda Google Cloud Platform'u açın ve Create Project'i seçin . Oturum açmanızı isterse, Google hesabı kimlik bilgilerinizi kullanın ve oturum açın.
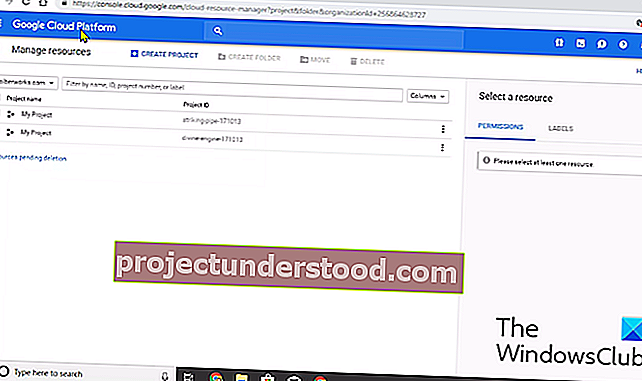
3) Projenizi adlandırmak için WinGoogleAssistant'ı kullanın . Proje adınızın altında bir Proje Kimliği göreceksiniz, bir yere not edin ve daha sonra Windows PC'nizde Google Asistan'ı kullanırken gerekeceği için güvenli bir şekilde saklayın.
4) Oluştur'u seçin ve talimatları daha fazla izleyin.
5) Ardından, tarayıcınızda Google Assistant API'lerini açın ve projeniz için Google Assistant API'yi açmak için Etkinleştir'i seçin . Daha sonra Kimlik Bilgileri Oluştur'u seçin .
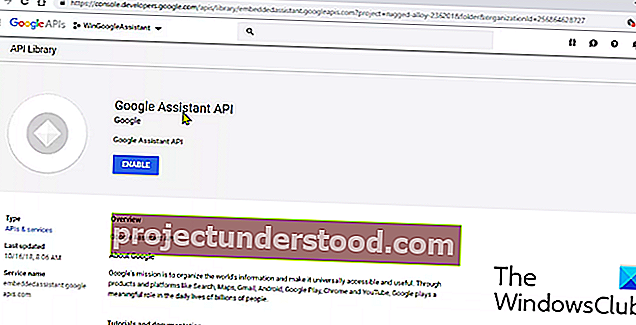
6) Ardından, proje ekranınıza kimlik bilgileri ekleyin , aşağıda listelenen yanıtları seçin.
- Hangi API'yi kullanıyorsunuz?
- API'yi nereden arayacaksınız?
- Hangi verilere erişeceksiniz?
Bu sorular için verilecek yanıtlar, yukarıdaki üç soru için sırasıyla Google Assistant API, Diğer UI (ör. Windows, CLI aracı) ve Kullanıcı verileri olacaktır.
Tıklayın Ne kimlik ihtiyacım var ? Cevaplarınızı gönderdikten sonra.
7) Ardından Kurulum onay ekranına tıklayın ve Uygulama Türünü Dahili olarak değiştirin.
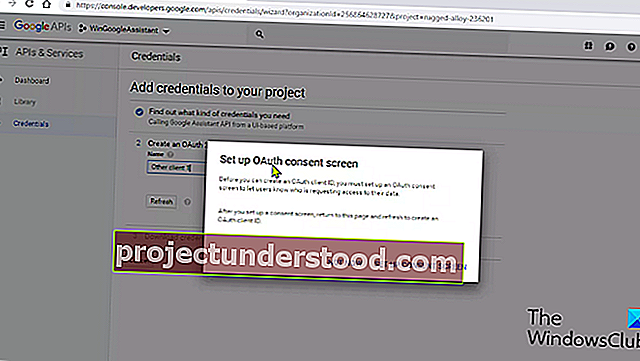
Uygulama adına WinGoogleAssistant yazın ve ekranın altındaki Kaydet'i tıklayın .
8) Ardından, Kimlik bilgileri oluştur> Seçmeme yardım et . 6. Nokta gibi talimatları uygulayın. Ardından bir sonraki adıma geçin.
9) Ad kutusuna WGAcredentials yazın ve OAuth istemci kimliği Oluştur'u seçin .
10) Kimlik bilgilerini indirin ve Bitti'ye dokunun .
11) Şimdi, JSON dosyasını indirmek için aşağı oku seçin . Dosyayı 1. Adımda oluşturduğunuz Google Asistan klasörüne kaydedin.
12) Şimdi Windows tuşu + R tuşlarına basın ve Çalıştır iletişim kutusuna cmd yazın ve Komut İstemi'ni açmak için Enter tuşuna basın. Komut isteminde, aşağıdaki sözdizimini kopyalayıp yapıştırın ve Enter tuşuna basın.
py -m pip google-assistant-sdk yükleme [örnekler]
13) Kurulumu bekleyin ve ardından aşağıdaki sözdizimini kopyalayıp yapıştırın ve tekrar Enter tuşuna basın:
py -m pip install --upgrade google-auth-oauthlib [araç]
14) C: Drive'dan Google Assistant klasörünü açın ve son olarak 11. Adımda kaydettiğiniz JSON dosyasını bulun. Dosyayı sağ tıklayın ve açın.
15) Özelliklerden dosya adını seçin ve kopyalayın. Şimdi, Komut İstemi'ne geri dönün ve şunu yazın:
google-oauthlib-tool --client-secrets C: \ GoogleAssistant \
ve yukarıdaki adımda kopyaladığınız dosya adını ve ardından Boşluk çubuğunu yapıştırın ve ardından aşağıdaki sözdizimini yazın ve Enter tuşuna basın.
--scope //www.googleapis.com/auth/assistant-sdk-prototype --save --headless
16) Komut isteminin çalıştığını göreceksiniz ve daha sonra, sizden yetkilendirme kodunu girmenizi isteyen istemden hemen önce görüntülenen bir URL göreceksiniz . // ile başlayan tüm URL'yi seçin ve kopyalayın.
17) Şimdi, yeni bir tarayıcı açın ve URL'yi adres çubuğuna yapıştırın. Oturum açmak için aynı Google hesabı kimlik bilgilerini kullanın. Win Google Asistan'a erişime izin vermenizi isteyen bir iletişim kutusu göreceksiniz. İzin Ver'e dokunun .
18) Bir sonraki pencerede uzun bir harf ve rakam dizisi göreceksiniz. Yan taraftaki kopyala simgesini kullanarak bu karakterleri kopyalayın.
19) Tekrar Komut İstemi penceresine geri dönün ve kopyaladığınız karakterleri yapıştırın. Bu, 16. Adımda girmeniz istenen Yetkilendirme kodudur. Enter tuşuna basar basmaz, bir 'kimlik bilgilerinin kaydedildiğini göreceksiniz
20) İşte bu, Windows 10 PC'nizde Google Asistanınız var
21) Test etmek için CMD komut istemi pencerenizde şunu yazın:
py -m googlesamples.assistant.grpc.audio_helpers.
Windows 10 bilgisayarınız 5 saniyelik ses kaydedecek ve oynatacaktır. Sesi duyarsanız Google Asistan kurulumu tamamlanmıştır.
22) Şimdi, 3. Adımda kopyaladığınız ve not ettiğiniz Proje Kimliğini bulun ve CMD istem penceresine girin. Ardından Enter tuşuna basın.
23) Sonra şunu yazın:
googlesamples-assistant-devicetool --project-id
ardından boşluk çubuğuna Proje Kimliğini yazın ve tekrar boşluk çubuğuna basın ve aşağıdaki komutu yazın ve Windows 10'da Google Asistan kurulumunu tamamlamak için Enter tuşuna basın.
kayıt modeli - üretici "SDK geliştirici yardımcısı" - ürün adı "Yardımcı SDK ışığı" - tip IŞIK - model "GA4W".
24) Bas-konuş işlevli Google Asistan'ı istiyorsanız, CMD istem penceresine aşağıdaki komutu girin ve Enter tuşuna basın:
py -m googlesamples.assistant.grpc.pushtotalk --device-model-id "GA4W" --project-id
25) Artık program aktifken Enter tuşuna basabilir ve Google Asistanınızın ne yapmasını istediğinizi söyleyebilirsiniz.
Windows 10 PC'de Google Asistan'ın nasıl kurulacağına dair bu öğreticide hepsi bu kadar! Aşağıdaki yorumlar bölümünde deneyiminizi bize bildirin.

 Google
Google