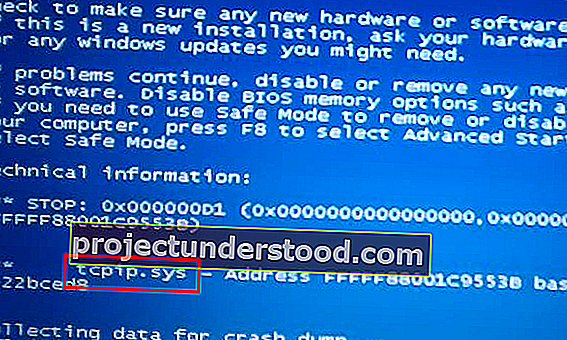TCPIP.sys Ölüm hata Mavi Ekran Mavi Ekran hataları daha ortak arasında yer alıyor. Tcpip.sys, İnternet Protokolü üzerinden İletim Denetimi Protokolü ile ilişkilendirilmiş bir sürücü dosyasıdır ve bu dosya bozulursa bu Mavi Ekran hatasını alabilirsiniz. Bu hataya eşlik eden hata açıklamaları şunlardır:
- IRQL_NOT_LESS_EQUAL
- KMODE_EXCEPTION_NOT_HANDLED
- SAYFALANDIRILMAMIŞ ALANDA SAYFA HATASI
Tcpip.sys Mavi Ekran Hatası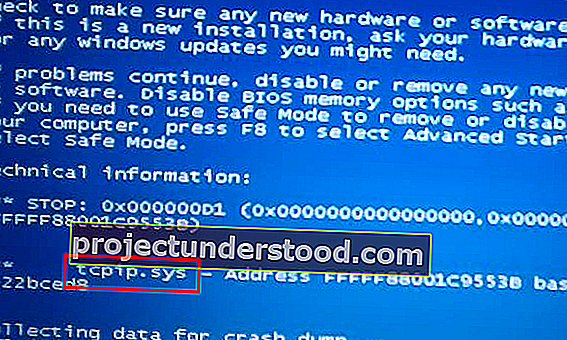
Çoğu mavi ekran hatası gibi, Tcpip.sys Mavi Ekran Hatası da bozuk sürücülerden (özellikle Ağ Kartı sürücüsü) ve bazen üçüncü taraf anti-virüs programlarının bu dosyanın çalışmasına müdahale etmesinden kaynaklanır. Hata genellikle yeni bir donanım veya yazılım yüklediğinizde ortaya çıkar ve değişiklikleri sisteme iter.
Sorunları çözmek için aşağıdaki çözümleri deneyin:
- Mavi Ekran Sorun Gidericisini Çalıştırın
- TCP / IP'yi sıfırla
- Ağ Kartı sürücülerini güncelleyin
- Üçüncü taraf anti-virüsünü devre dışı bırakın.
1] Mavi Ekran Sorun Gidericisini çalıştırın

Yerleşik Mavi Ekran Sorun Giderici, mavi ekran hatalarının ardındaki genel nedenleri belirlemeye ve düzeltmeye yardımcı olabilir.
Başlat düğmesine tıklayın ve ardından Ayarlar >> Güncellemeler ve Güvenlik >> Sorun Giderme'yi seçin .
Listeden Mavi Ekran Sorun Gidericisini seçin ve çalıştırın.
Sorun giderici işlemi gerçekleştirildikten sonra sistemi yeniden başlatın.
2] TCP / IP'yi sıfırlayın
Tcpip.sys dosyası, TCP / IP protokolleriyle ilişkilidir. TCP / IP'yi değiştirilme ihtimaline karşı sıfırlayabiliriz.
Windows Arama çubuğunda Komut İstemi'ni arayın ve seçeneğe sağ tıklayın. Yönetici olarak çalıştır'ı seçin.
Yükseltilmiş Komut İstemi penceresine aşağıdaki komutu yazın ve yürütmek için Enter tuşuna basın:
netsh int ip sıfırlama

Komut yerine getirildikten sonra sistemi yeniden başlatın ve çözülüp çözülmediğine bakın.
3] Ağ Kartı sürücülerini güncelleyin
Çalıştır penceresini açmak için Win + R tuşlarına basın ve devmgmt.msc komutunu yazın . Aygıt Yöneticisini açmak için Enter tuşuna basın.
Ağ Bağdaştırıcısı sürücüleri listesini genişletin. Sağ tıklayın ve her sürücü için ayrı ayrı Sürücüyü güncelle öğesini seçin.
Sürücüler güncellendikten sonra sistemi yeniden başlatın.
Bu sürücüyü yakın zamanda güncellediyseniz ve sonra bu sorunla karşılaşmaya başladıysanız, sürücüyü geri almak ve bunun yardımcı olup olmadığını görmek isteyebilirsiniz.
4] Üçüncü taraf virüsten koruma özelliğini devre dışı bırakın
Üçüncü taraf anti-virüs yazılımını geçici olarak devre dışı bırakmayı düşünebilirsiniz. Bazı markaların bu tür sorunlara neden olduğu bilinmektedir.
Umarım bir şey yardımcı olur!