Basit bir ifadeyle, Donanım Hızlandırma terimi, belirli bir görevi gerçekleştirmek için bilgisayarın donanımını kullanmak ve yazılımı kullanarak mümkün olandan daha hızlı bir şekilde çalışmak anlamına gelir. Bu aynı zamanda grafiklerin düzgün bir şekilde oluşturulmasını sağlar. Çoğu işlemcide, komutlar sırayla, yani tek tek yürütülür, ancak aynı işlemi bazı teknikler kullanarak biraz değiştirirseniz bunları daha hızlı gerçekleştirebilirsiniz. Buradaki fikir, tüm grafikleri ve metin oluşturmayı Merkezi İşlem Biriminden Grafik İşleme Birimine taşımak ve böylece daha iyi performans elde etmektir.
Bazen genel olarak grafik hızlandırıcılar veya kayan nokta hızlandırıcılar olarak adlandırılan donanım hızlandırıcılar, bir uygulamanın performansını önemli ölçüde artırabilir. Donanım Hızlandırıcı terimi artık gevşek bir şekilde grafik kartları ve ekran kartları gibi daha yaygın ve daha az açıklayıcı terimlerle değiştirildi.
Ayarlar Windows'ta en iyi varsayılan değerlerinde bırakılsa da, isterseniz Donanım Grafik Hızlandırmasını kapatabilir veya devre dışı bırakabilir veya Donanım Hızlandırmasını azaltabilirsiniz - özellikle yazılımınızda Grafik hatası görüyorsanız. Donanım Hızlandırmasının tamamen kapatılması, uygulamayı yazılım oluşturma modunda çalıştıracaktır '.
Devam etmeden önce, tüm bilgisayar sistemlerinin bunu desteklemediğini bilmelisiniz. NVIDIA veya AMD / ATI grafik kartlarını kullanan çoğu yeni bilgisayar hızlandırma miktarını değiştiremez. Bu seçenekler eski sistemlerde ve yerleşik videoyu kullananlarda mevcuttur.
Windows 10'da Donanım Hızlandırmayı Devre Dışı Bırakın
Windows'taki Donanım Hızlandırma sekmesi, bilgisayarınızda bulunan grafik donanımının performansını belirlemenize olanak tanır. In Windows 10'a masaüstüne seçeneğini sağ tıklayıp Ekran ayarları .

Ekran Ayarları açılacaktır. Biraz aşağı kaydırın ve Gelişmiş görüntü ayarlarını göreceksiniz .
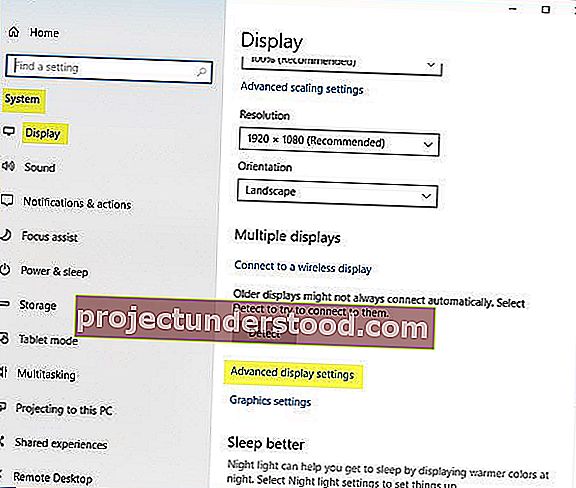
Tıklayın ekran adaptörü özellikleri bağlantısını.

Bu, Grafik Özellikleri kutusunu açacaktır . Şimdi 'Sorun Giderme' sekmesini açın. Mevcut ekran sürücünüz ayarları değiştirmenize izin vermiyorsa, Ayarları değiştir düğmesinin gri olduğunu görürsünüz ve ayarları değiştiremezsiniz. Bu sekmeyi görmüyorsanız, grafik sürücünüzü güncelleyin ve bakın.
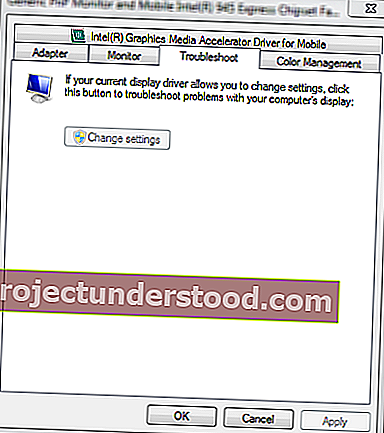
Mevcut ekran sürücünüz ayarları değiştirmenize izin veriyorsa, Ayarları değiştir düğmesini görebileceksiniz . Üstüne tıkla.
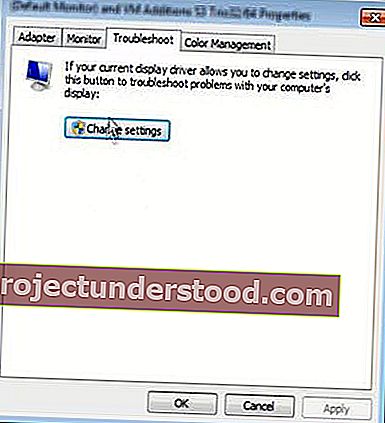
Şimdi, Ekran Bağdaştırıcısı Sorun Giderici bilgisayar ekranınızda görünecektir. Donanım ivmesini devre dışı bırakmak veya azaltmak için işaretçiyi en sola hareket ettirin ve Tamam'a tıklayın. Grafik donanımınızla ilgili sorunlar yaşıyorsanız, bu ayarlar ekranla ilgili sorunları gidermenize yardımcı olabilir.

Bu kadar!
Windows 8 / 7'de Donanım Hızlandırmayı devre dışı bırakmak veya azaltmak için , önce Masaüstüne sağ tıklayın ve içerik menüsünden Kişiselleştirme seçeneğini seçin.

Ardından, pencerenin sol panelinden Ekran'ı seçin ve 'Görüntü ayarlarını değiştir'i tıklayın.

Ardından, 'Gelişmiş ayarlar'ı tıklayın.
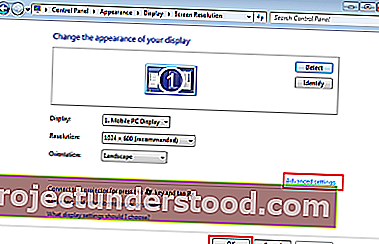
Bu, Monitör ve Grafik Özellikleri kutunuzu açacaktır. Ardından, Sorun Giderme sekmesi aracılığıyla yukarıda verilen talimatların ikinci bölümünü takip edebilirsiniz.
Windows 10/8 / 7'de donanım hızlandırma düzeyini bu şekilde etkinleştirebilir, devre dışı bırakabilir veya değiştirebilirsiniz.
Donanım hızlandırma düğmesini devre dışı bırak gri renkte
Seçeneğin gri olduğunu fark ederseniz, donanımınızın buna izin verip vermediğini kontrol edin ve sürücüleri güncellediğinizden emin olun. DWORD DisableHWAcceleration'ın aşağıdaki kayıt defteri anahtarında bulunup bulunmadığını ve 0 değerine sahip olup olmadığını da görebilirsiniz .
HKEY_CURRENT_USER \ SOFTWARE \ Microsoft \ Avalon.Graphics \
Mevcut değilse, yeni bir DWORD DisableHWAcceleration oluşturun. Değeri 1 donanım ivmesini devre dışı bırakır. 0 değeri, sistemin donanım hızlandırma gereksinimlerini karşılaması koşuluyla, donanım hızlandırmayı etkinleştirir.
Windows 10'da donanım hızlandırmayı devre dışı bırakmak için yukarıdaki Kayıt defteri yöntemini kullanabilirsiniz .
Yeni ayarlar kayıt defterine kaydedilemedi
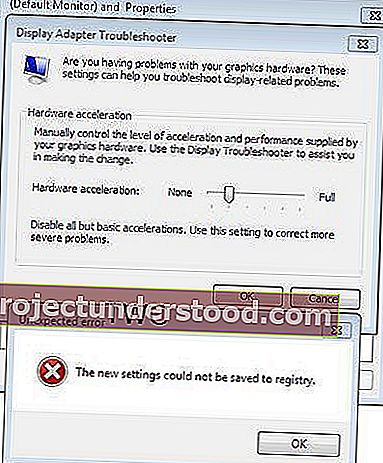
Beklenmeyen bir hata alırsanız , Yeni ayarlar kayıt defteri ileti kutusuna kaydedilemedi ; o zaman şunları deneyebilirsiniz:
- En son sürücüleri indirmek ve yüklemek için üreticinin web sitesini ziyaret edin
- Görüntü Kalitesi Sorun Gidericisini Çalıştırın
- Donanım ve Aygıt Sorun Gidericisini çalıştırın.
İlgili okumalar:
- Firefox ve Chrome'da Donanım Hızlandırma nasıl devre dışı bırakılır
- Internet Explorer'da Donanım Hızlandırma nasıl etkinleştirilir veya devre dışı bırakılır
- Office'te Donanım Grafik Hızlandırması nasıl kapatılır.
