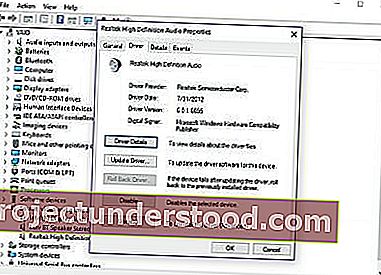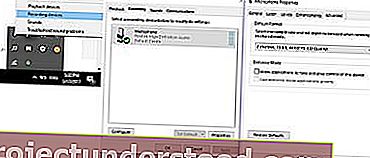Windows 10 günümüzün en sevilen işletim sistemlerinden biri olsa da , yine de kullanıcıları rahatsız eden bazı sorunlar var. Dahili Skype Mikrofon sorunu, Windows 10 kullanıcılarının karşılaştığı bu tür yaygın sorunlardan biridir.
Windows 10 bilgisayarınızın mikrofonu birçok farklı nedenden dolayı çalışmayı durdurabilir ve çok sık bildirilen nedenlerden bazıları yanlış ayarlar, bozuk veya eski sürücüler veya bazı donanım sorunlarıdır. Yerleşik Mikrofonunuz veya Skype Sesiniz Windows 10/8 / 7'de çalışmıyorsa, bu gönderi Mic'in nasıl düzeltileceğini gösterir.
Skype Ses veya Mikrofon çalışmıyor
Kulaklığınızın sesiyle ilgili sorun yaşıyorsanız ve Skype aramaları sırasında sesi duyamıyorsanız, başlamadan önce Skype Ayarlarını açın. Hoparlörler altında ve Mikrofon altında Microsoft LifeChat Kulaklığının seçili olduğundan emin olun.
1] Mikrofonun AÇIK olup olmadığını kontrol edin
Windows 10'a yükselttikten sonra mikrofonunuz çalışmıyorsa, muhtemelen KAPALI durumdadır.
- Win + I kısayolunu kullanarak Windows Ayarlarına gidin ve Gizlilik sekmesine tıklayın.
- Sol panelden Mikrofon'u seçin ve AÇIN.
- Mikrofonunuzu kullanmak istediğiniz uygulamaları da seçebilirsiniz.

2] Bozuk veya eski sürücü
Bu, bir bilgisayardaki herhangi bir arızanın en yaygın nedenlerinden biridir. Sürücüler bozuksa veya güncel değilse Mikrofonunuz düzgün çalışmayacaktır. Bu nedenle, aygıt sürücünüzü yüklemeniz veya güncellemeniz gerekir.
- Aygıt Yöneticisi'ni çalıştırın ve " Ses, video ve oyun denetleyicileri" ne gidin.
- Üzerine tıklayın ve " Realtek Yüksek Tanımlı Ses" i seçin (Benim durumumda)
- Çift tıklayın ve program özellikleri ve sürücü ayarlarını içeren yeni bir açılır pencere göreceksiniz.
- Git Sürücü sekmesi ve tıklayın Güncelleme Sürücü.
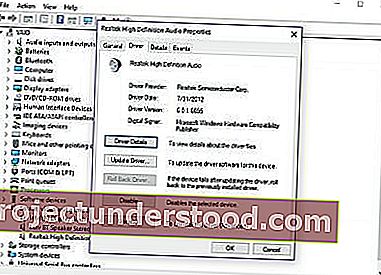
3] Mikrofon Ayarını Yapın
- Görev çubuğunuzdaki ses simgesine gidin, sağ tıklayın ve Kayıt cihazları'nı seçin .
- Özellikleri açmak için mikrofonu seçin ve iki kez hafifçe dokunun.
- Burada Gürültü Önleme, DC Ofset İptali, Yankı İptali ve daha fazlası gibi seviyeleri ve ayarları ayarlayabilirsiniz.
- Tüm ses efektlerini devre dışı bırakmak, bazen Mikrofon sorunlarını da düzeltir.
- Gelişmiş sekmesinin altında, Uygulamaların bu cihazın özel kontrolünü ele geçirmesine izin ver onay kutusunu devre dışı bırakın .
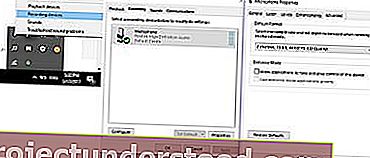
4] Windows Ses Hizmetini Yeniden Başlatın
Windows Ses Hizmetinizdeki bazı küçük sorunlar, mikrofon hatalarının nedeni olabilir ve yeniden başlatmak olası en iyi çözümdür. Windows Ses Hizmetinizi yeniden başlatmak için aşağıdaki adımları izleyin.
- Çalıştır komutunu açın ve services.msc yazın.
- Bu, bilgisayarınızdaki tüm Windows Hizmetleri listesini açacaktır.
Windows Audio'yu seçin, sağ tıklayın ve Yeniden Başlat'ı seçin. 
Skype Mikrofon sorunları genellikle cihaz odaklıdır. Bu, bir çözümün herkes için işe yaramayabileceği anlamına gelir. Yukarıda belirtilen düzeltmeleri deneyin ve size yardımcı olup olmadıklarına bakın, ancak mikrofonunuz hala Skype ile çalışmıyorsa, Skype uygulamasını yeniden başlatmayı deneyin.
Bu gönderi, Skype ses ve video sorunlarını çözmek için bazı ek ipuçları içermektedir.
Bu listeye eklenecek başka düzeltmeleriniz varsa, yorumunuzu aşağıya bırakın.