Microsoft, en son işletim sistemi olan Windows 10 için iyi eleştiriler aldı. İşletim sistemi, bilgi işlem deneyiminizi sorunsuz bir hale getirmeyi amaçlayan yeni özellikler, uygulamalar ve işlevlerle doludur. Ancak, işletim sistemi kendi payına düşen sorunları, sorunları ve hataları beraberinde getirir. Bazıları - Windows 10 sesi düzgün çalışmıyor, videoları oynatamıyor, belirli uygulamaları kullanamıyor veya hoparlörlerinden hiçbir şey duyamıyor gibi ses ve ses sorunlarını bildiriyor. Bunu ve diğer Windows 10 Ses ve Ses sorunlarını nasıl çözeceğimizi görelim .
Windows 10 , ücretsiz FixWin 10 yazılımımızın Denetim Masası, Görev Çubuğu Araması veya Sorun Gidericiler sekmesi aracılığıyla kolayca çalıştırabileceğiniz Ses Sorun Giderici ve Ses Kaydetme Sorun Giderici'yi zaten içerir . Windows 10'da Sorun Gidericiler Sayfasına da erişebilirsiniz.
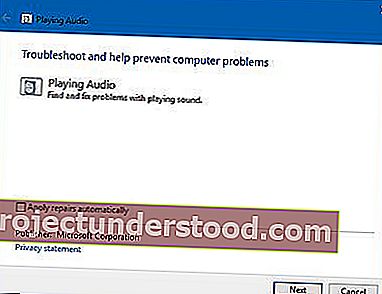
Windows 10 Ses ve Ses sorunları ve sorunları
Özel sorununuza bağlı olarak sorun gidermeyi manuel olarak gerçekleştirmenize yardımcı olabilecek Microsoft'tan bazı öneriler aşağıda verilmiştir .
Windows 10 sesi çalışmıyor
Ardından, güncellenmiş sürücüler için üreticinin web sitesine bakın. Ayrıca Windows Update'i açabilir ve sürücü güncellemelerini arayabilirsiniz. Kulaklık veya USB cihazı gibi harici bir cihazsa, cihazı çıkarın ve takın. Cihazınız bir USB ise, farklı bir bağlantı noktası deneyin. Ayrıca, Ses Geliştirmelerini devre dışı bırakın ve yardımcı olup olmadığına bakın.
Sorunun devam ettiğini fark ederseniz, ses sürücünüzü kaldırın ve Windows'un otomatik olarak yeniden yüklemesine izin vermek için yeniden başlatın veya ses sürücünüzü kaldırıp gelen kutusu HDAudio sürücüsünü kullanmayı deneyin.
Diğer senaryolar için farklı düzeltmeleri deneyin. Bunları detaylı olarak ele alalım.
1] Kötü ses kalitesi; kötü ses
Bu senaryoda, ilk sorun giderme adımı yukarıdakiyle aynıdır, yani Windows Update'ten sürücü güncellemelerini kontrol edin. Cihazınız USB ise farklı bir bağlantı noktası deneyin veya varsa ses donanımlarını devre dışı bırakmayı deneyin. Tüm bunlar başarısız olursa, ses sürücünüzü kaldırın ve gelen kutusu sürücüsünü (HDAudio) kullanmayı deneyin.
2] Hoparlörler, Bluetooth, Kulaklıklar çalışmıyor
Bu durumda, yerleşik dizüstü bilgisayar hoparlörleriniz üzerinden müzik çalabilmeniz için olabilir, ancak kablolu kulaklığınızı takar takmaz, hoparlörler üzerinden ses çalınmaya devam eder (veya hiç ses çalınmaz). Bunu çözmek için sürücünüzü kaldırın ve Windows'un yeniden yüklemesine izin vermek için yeniden başlatın. Bu başarısız olursa, ses sürücünüzü kaldırın ve gelen kutusu sürücüsünü (HDAudio) kullanmayı deneyin.
Kulaklığınızın sesiyle ilgili sorun yaşıyorsanız ve sesi duyamıyorsanız, başlamadan önce Ses Özellikleri'ni açın ve Microsoft LifeChat Kulaklığının sistem varsayılan ses çalma cihazınız olduğundan emin olun.
3] Farklı Ses Biçimlerini deneyin
Çoğunlukla, sürücülerle veya Windows'taki ses yazılımıyla uyumsuzluklar ses çalma veya kaydetmeyi etkiler, bu nedenle, sorununuzun kaynağının ses formatı sorunları olup olmadığını doğrulamak önemlidir.
Denetim Masası'na geçin ve "Ses" bağlantısını tıklayın. Bundan sonra, arama kutunuzda veya komut isteminde “mmsys.cpl” çalıştırın.
Sistem tepsinizdeki ses simgesine sağ tıklayın ve "Oynatma Cihazları" nı seçin.
"Varsayılan Aygıt" ı sağ tıklayın ve "Özellikler" i tıklayın.
"Gelişmiş" sekmesine geçin ve Varsayılan Formatınızı birkaç kez değiştirmeyi deneyin. Bu sorunu çözmelidir.
4] Aygıt Yöneticisini Kontrol Edin
Aygıt Yöneticisi, sisteminizde bulunan tüm donanım aygıtları için sürücü profili hakkında bilgi görüntüler. Herhangi bir ses cihazının sistem tarafından zaten tanımlanmış sorunları olup olmadığını doğrulayın. Böyle yaparak,
Başlat menüsünün yanındaki arama kutusuna "Aygıt Yöneticisi" yazın ve Enter tuşuna basın. "Ses, video ve oyun denetleyicileri" sekmesini genişletin.

Ses sürücünüzü kaldırın ve yerleşik Windows Ses sürücüsünü (HDAudio) kullanın.
5] Mikrofon çalışmıyor
Burada Cortana'nın sizden haber almayı reddettiğini keşfedebilirsiniz. Bilgisayara harici bir mikrofon takmanın veya bir kulaklık kullanmanın daha iyi sonuç verdiğini fark edebilirsiniz. Yukarıda belirtilen çözümleri deneyin.
Sizin için hiçbir şey işe yaramazsa, sorunuza PC'nizin markası ve modeli, donanım kimliğiniz ve ses cihazınızın sürücü sürümü, bir Test Sesi çalınsa çalışıp çalışmadığı dahil olmak üzere özel sorununuzu Microsoft'a bildirebilirsiniz. Aygıt Yöneticisi'ndeki ses, video ve oyun denetleyicisi ”sekmesi ve aygıtınızın Ses Kontrol Panelinde yeşil ses çubuklarının olup olmadığını belirterek ses çalmaya çalışıp çalışmadığını bildirin.
Yukarıdakilerin hepsi nasıl yapılır? Microsoft ayrıca bununla ilgili ayrıntılı talimatlar verdi!
Ses donanımınızın Aygıt Kimliği ve sürücü sürümünü bulma
Bunu yapmak için Aygıt Yöneticisi'ni çalıştırın. Ses, video ve oyun denetleyicilerine gidin. Burada, ses cihazınızı çift tıklayın. Ardından, Ayrıntılar sekmesine geçin ve Donanım Kimlikleri'ni seçin. Bundan sonra, kimlikleri kopyalamak için sağ tıklayın ve ardından bir yere yapıştırın. Son olarak, Sürücü sürümünü seçin, kopyalamak için sağ tıklayın ve ardından içeriği bir Not Defteri'ne yapıştırın.
Ses sürücüsü nasıl kaldırılır
İlk sorun giderme adımı, varsayılan aygıt sürücünüzün tanımlanmasını içerir. Bunun için Ses Kontrol Paneline gidin, "Ses" bağlantısını tıklayın.
Bir komut isteminde “ mmsys.cpl ” çalıştırın . Sistem tepsinizdeki ses simgesine sağ tıklayın ve "Oynatma Cihazları" nı seçin.
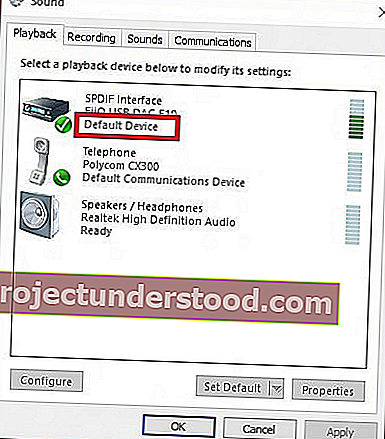
Bittiğinde, Ses Kontrol Panelinde hangi cihazın sistem varsayılanınız olduğunu doğrulayın ve masaüstünüze dönün.
Ardından, arama kutunuza "Aygıt Yöneticisi" yazın ve Aygıt Yöneticisi uygulamasına tıklayın. "Ses, video ve oyun denetleyicileri" sekmesini genişletin.
Şimdi, varsayılan ses aygıtı sürücünüze sağ tıklayın ve kaldır seçeneğine tıklayın.
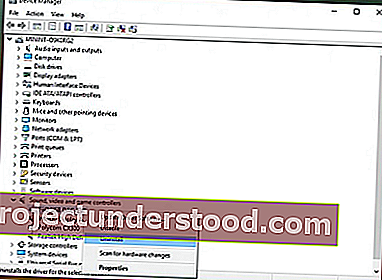
Test Tonu nasıl çalınır
Bir test tonu çalmak, makinenizin ses alt sisteminin herhangi bir işlevi olup olmadığını belirlemenize yardımcı olur.
Bir test tonu çalmak için, Kontrol Paneline gidin ve "Ses" bağlantısını tıklayın. Ardından, arama kutunuzda veya komut isteminde “ mmsys.cpl ” çalıştırın . Ardından, sistem tepsinizdeki ses simgesine sağ tıklayın ve "Oynatma Cihazları" seçeneğini seçin.
Ortaya çıkan pencerede, "Varsayılan Aygıtınız" üzerine sağ tıklayın ve "Test Et" i seçin. Her şey yolunda gidiyorsa, varsayılan ses cihazınızdan test seslerinin çaldığını duymalısınız.

Yeşil Çubukların görünür olup olmadığını kontrol edin
Bunu yapmak için, Kontrol Paneline gidin ve "Ses" bağlantısını tıklayın. Tekrar arama kutunuzda veya komut isteminde “ mmsys.cp l” çalıştırın .
Sistem tepsinizdeki ses simgesine sağ tıklayın ve "Oynatma Cihazları" nı seçin. Biraz ses çalın ve "Varsayılan Cihazınıza" bakın. Yeşil ses çubukları görmelisiniz.

Umarım bir şey size yardımcı olur.
Bu gönderiler ek sorun giderme ipuçları sunar:
- Windows 10'da Ses Bozulması sorunları
- Bilgisayarın ses seviyesi çok düşük.
- Windows bilgisayarda ses yok veya Ses eksik.
